今回は動画をDVDに書き込む方法を紹介します。
動画をDVDへの書き込みは二つの意味があります。一つは動画データをDVDメディア(DVD-Rなど)にデータとして焼く、データのバックアップが目的です。この場合は直接動画をディスクにドラッグアンドドロップするだけです。もう一つはデータの保存ではなく、動画をDVDビデオにする、DVDディスクに焼いてDVDプレイヤーで再生することが目的です。この場合は、ただ動画をDVDにドラッグするだけで、DVDプレイヤーで再生することができません。動画ファイルをDVDプレイヤーで再生して見たいなら、まずは動画を「DVDビデオ」という規格に変換する必要があります。
動画データをこのDVD-Video形式のデータに変換することをオーサリングと呼び、オーサリングソフトで行います。その後、ライティングソフトでDVDに書き込むという手順になります。Windowsの標準装備でオーサリング+書き込みが出来るソフトWindowsDVDメーカーを使用して動画をDVDに書き込むこともできますが、 対応しているファイル形式などはかなり少ないのが特徴で、基本的に「Windowsに於ける標準ファイルフォーマット」しか対応していないようです。mp4やmov、flv形式に対応していないので、今回使用するDVD書き込みソフトなら、ほとんどの動画形式に対応します。
ライティングソフトとオーサリングソフトの両方の機能を持つので、一発で動画をDVDに書き込むことができます。
動画をDVDへ書き込む方法
STEP1:ソフトのダウンロード
まずは「DVD作成」をダウンロードしてインストールします。ダウンロードするには購入する必要があります。 購入すると、DVD作成の正式版ダウンロードリンクがメールで送信されます。
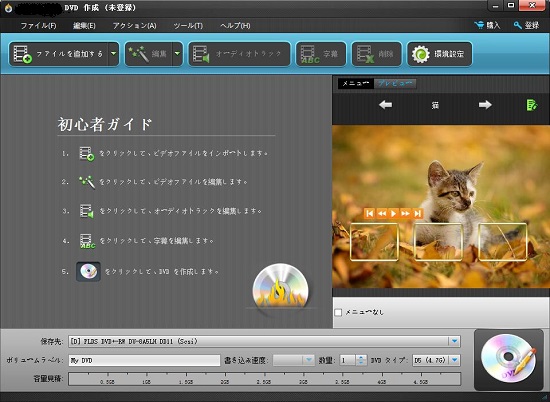
STEP2:動画を追加
「ファイルを追加する」をクリックしてDVDに書き込みたい動画ファイルを追加します。
複数の動画を一つのファイルに結合したり、一つの動画からお気に入りのシーンだけを切り出したりしてからDVDに書き込むことも可能です。
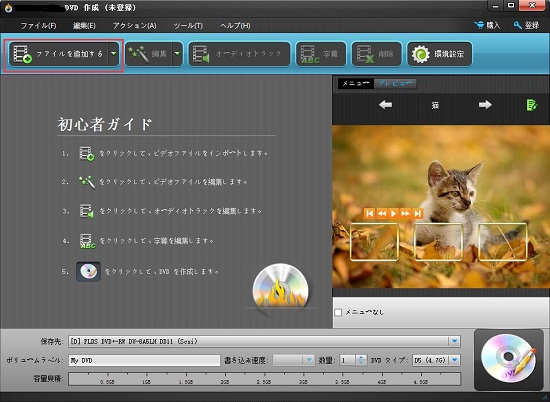
STEP3:空のDVDディスクを用意
空のDVDをパソコンのドライブに挿入します。
DVD-R、DVD+R、DVD-RW、DVD+RW、DVD+R DL、DVD-R DL、DVD-5、DVD-9などに対応します。
STEP4:書き込み開始
DVDメニューも作成したい場合は、右側のプレビューウィンドウの「メニューを編集」ボタンをクリックします。個性的なメニュー作成することも可能です。
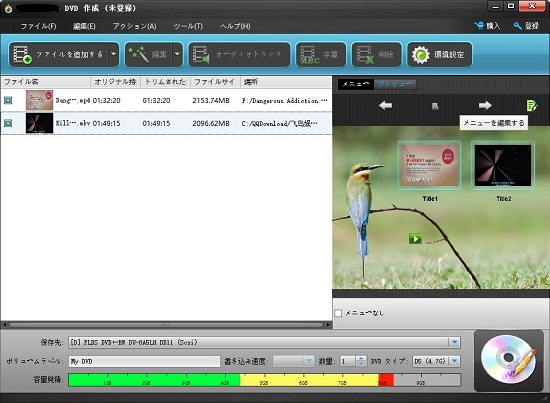
以上の設定が完了しましたら、右下の「作成」ボタンをクリックします。MP4動画がDVDに書き込まれます。
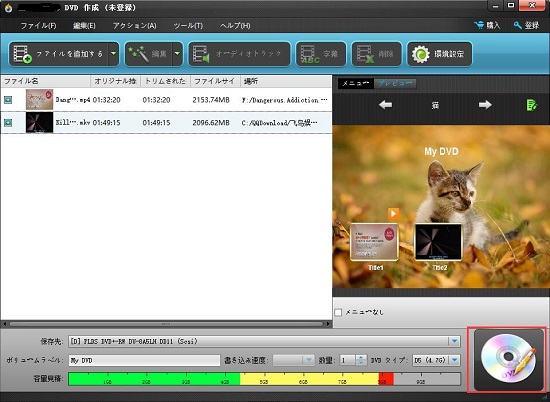
後はDVD書き込み完了するまで待ちます。
作成完了した後、DVDプレイヤーで再生しテレビで楽しめることができます。