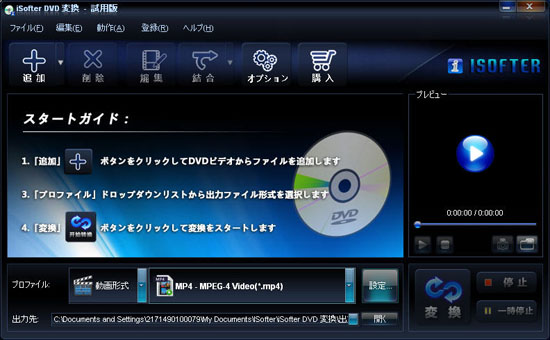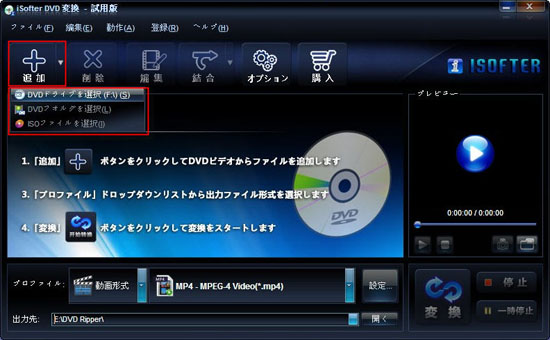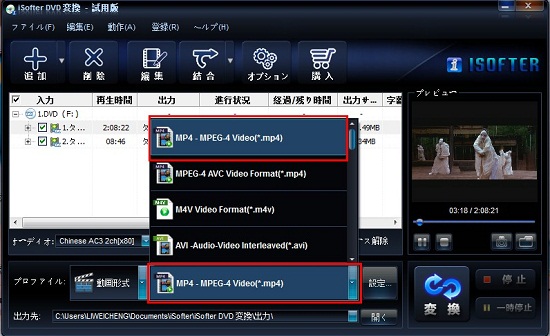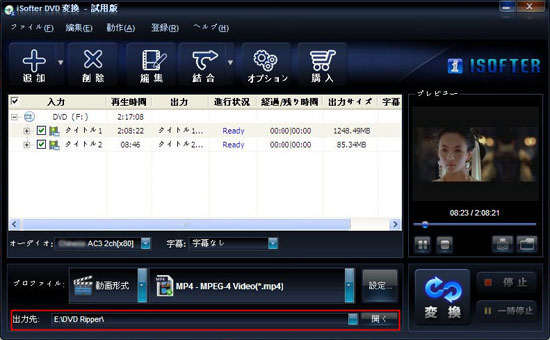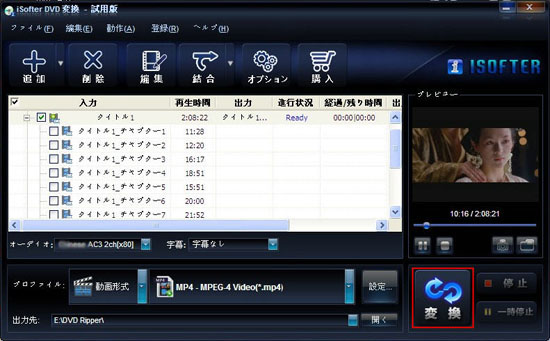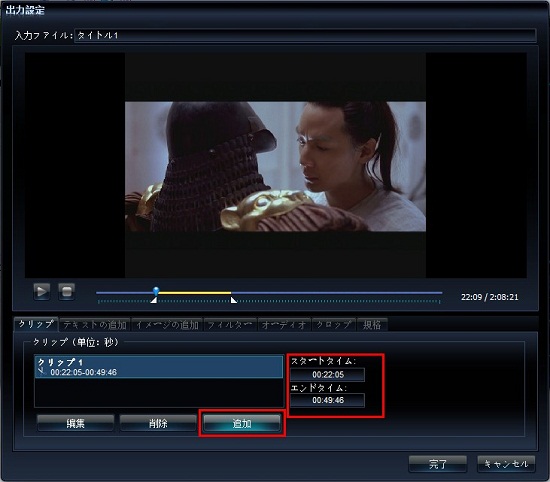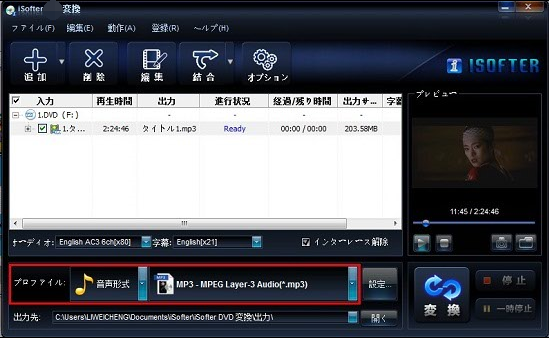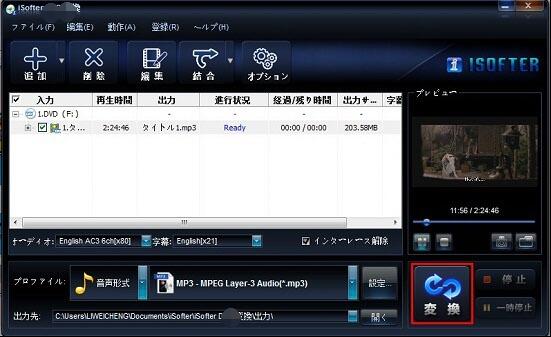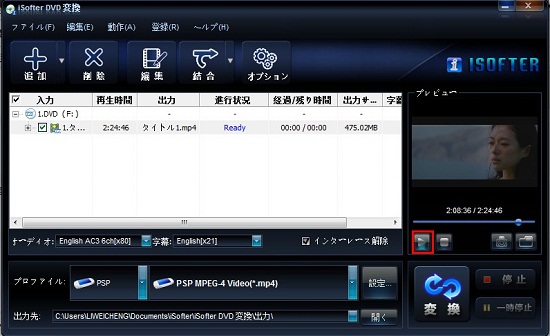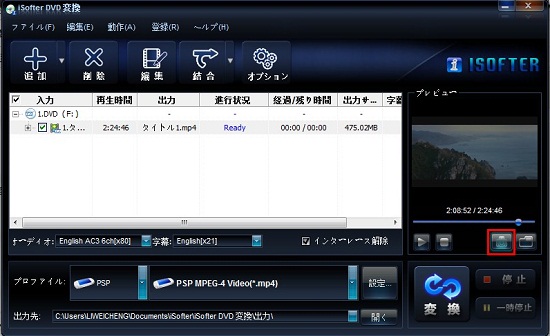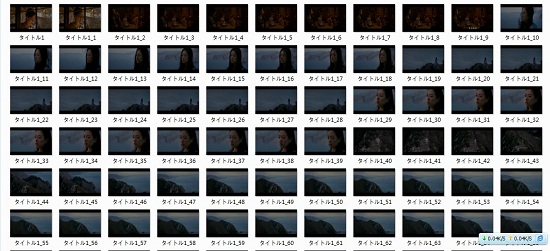「大切なDVDコレクションをパソコンにバックアップしたい」「DVDドライブのないノートPCでも映画を見たい」「レンタルDVDの返却日を気にせず視聴したいけど、どうすればいい?」そんなお悩みはありませんか?この記事では、初心者の方でも簡単にDVDのコンテンツをパソコン(Windows/Mac)に取り込むための方法を、2025年最新情報で徹底解説します。おすすめの無料・有料リッピングソフトの比較、具体的な取り込み手順、動画・音声・画像の各取り込み方法、そして最も重要な著作権とコピーガードに関する注意点まで、幅広く網羅。あなたのDVD活用ライフをサポートします!
この記事で分かること(目次)
1. なぜDVDをパソコンに取り込むの?そのメリットと基礎知識
DVDをパソコンに取り込むことには、以下のような多くの実用的なメリットがあります。
バックアップと保存: 大切なDVDコレクションを傷や紛失、経年劣化から守るためのデジタルバックアップとしてPCに保存できます。利便性の向上: 物理的なディスクの出し入れが不要になり、PC上で簡単に再生・管理できます。DVDドライブのないPCでも視聴可能になります。スペースの節約: 大量のDVDディスクを保管するスペースを削減できます。編集と活用: 取り込んだ動画データを動画編集ソフトで編集したり、プレゼンテーション資料に活用したりと、二次利用の幅が広がります。モバイルデバイスとの連携: PCに取り込んだ後、さらにスマートフォンやタブレットに転送して、外出先で楽しむことも可能です。
DVDをパソコンに取り込む基本的な流れは、DVDのデータを読み込み(リッピング)、パソコンで扱いやすいファイル形式(例:MP4、MKV、ISOイメージなど)に変換・保存するというものです。この作業には専用のソフトウェアが必要になります。
2. 【超重要】DVDのパソコン取り込みと著作権・コピーガード・レンタルDVDの扱い
著作権法を厳守し、違法行為は絶対に行わないでください
DVDをパソコンに取り込む行為は、著作権法に深く関わっています。特に市販DVDやレンタルDVDの取り扱いには細心の注意が必要です。以下の点を必ず理解し、法律を遵守してください。
私的利用のための複製: 日本の著作権法では、個人的にまたは家庭内など限られた範囲内で使用する「私的利用」を目的とする場合、著作物を複製することが認められています(著作権法第30条)。つまり、ご自身が正規に購入したDVDのコンテンツを、バックアップや個人視聴のためにパソコンに複製することは、原則として合法 です。技術的保護手段(コピーガード)の回避は違法: 市販されている映画や音楽のDVD、そして多くのレンタルDVDには、不正な複製を防ぐための「コピーガード」(アクセスコントロール技術。例:CSS、CPRM、AACS、Cinaviaなど)が施されています。著作権法では、このコピーガードを技術的に解除(回避)して行う複製(リッピング)は、たとえ私的利用の目的であっても違法 とされています(2012年著作権法改正)。多くのDVDリッピングソフトが「コピーガード解除」機能を謳っていますが、これらを使用する行為は法律に抵触するリスクが極めて高いです。レンタルDVDの取り扱い: レンタルDVDは、視聴する権利を借りているものであり、複製する権利は通常含まれていません。レンタル契約約款でも複製は禁止されていることが一般的です。コピーガードの有無に関わらず、レンタルDVDを無断で複製する行為は、著作権法違反および契約違反となる可能性が非常に高い です。元の記事に「レンタルDVDを取り込む」という記述がありましたが、これは推奨できません。複製物の配布・上映等の禁止: パソコンに取り込んだDVDのデータを、他人に譲渡・販売したり、貸したり、インターネット上にアップロード(P2Pファイル共有含む)したり、公の場で上映したりする行為は、重大な著作権侵害となり、厳しい法的措置の対象となります。
結論:コピーガードが施されていない自作DVDや著作権フリーのDVDをパソコンに取り込むことは問題ありません。しかし、市販のコピーガード付きDVDやレンタルDVDのガードを解除して取り込む行為は、法的に問題視される可能性が非常に高いです。 本記事で紹介するソフトウェアを使用する際も、ご自身の責任において、日本の法律を遵守するようお願いいたします。不明な点は専門家にご相談ください。
3. DVDパソコン取り込みソフトの選び方|無料・有料おすすめ比較
DVDをパソコンに取り込むためのソフトウェアは多種多様です。ここでは、人気の有料ソフト「iSofter DVD 変換」と、定番の無料ソフト、そしてソフト選びのポイントを解説します。
3-1. おすすめ有料ソフト:「iSofter DVD 変換」の特徴・評価
「iSofter DVD 変換」は、DVDから動画や音声を抽出し、パソコンで扱いやすい様々なファイル形式に変換することに特化した有料ソフトウェアです。Vectorや楽天ダウンロードなどの日本の主要ダウンロードサイトで好評を得ているとされています。(以下、元の記事情報を基に構成・加筆)
直接変換と多形式対応: 一般的なDVDリッピングソフトがISOファイルやVIDEO_TSフォルダとして取り出すのに対し、「iSofter DVD 変換」はDVDから直接MP4、AVI、WMV、FLVなどの動画ファイルや、MP3、AACなどの音声ファイルに変換できるため、ワンストップで作業が完了すると謳っています。iPhone、iPad、Androidデバイス向けのプリセットも豊富です。高速・高画質処理: マルチコアCPUの最適化、マルチスレッド処理、バッチ処理に対応し、高速かつ高画質な変換を目指しているとされます。多彩な編集機能: 動画の分割、結合、特定シーンのカット(トリミング)、字幕・テキスト・透かしの追加、映像の回転・反転といった基本的な動画編集機能も搭載しています。音声・字幕選択: 特に洋画DVDの場合、複数の音声トラック(日本語吹替、原語など)や字幕トラックから任意のものを選んで取り込むことが可能です。
DVDを単にパソコンに取り込むだけでなく、簡単な編集や特定デバイス向けの変換まで行いたいユーザーに適しているかもしれません。まずは無料体験版で機能を確認することをおすすめします。
iSofter DVD 変換 無料体験版ダウンロード iSofter DVD 変換 正式版購入
メリット: 多機能が一つのソフトにまとまっており、日本語サポートも期待できます。操作性も初心者向けに配慮されている可能性があります。
デメリット: 有料です。コピーガード解除能力については、著作権に関するセクション の通り、法的な注意が不可欠です。公式サイトでの謳い文句と実際の機能、法的リスクを慎重に比較検討する必要があります。
3-2. 無料で使える!定番DVDリッピング・変換ソフト紹介 (HandBrake, VLC等)
コストをかけずにDVDをパソコンに取り込みたい場合、以下の無料ソフトが有力な選択肢です。これらは基本的にコピーガードのかかっていないDVD(自作DVD、著作権フリーDVDなど)の変換に適しています。
HandBrake (Windows/Mac/Linux): 無料でありながら非常に高機能なDVD/Blu-rayリッピング・動画変換ソフトの定番。MP4やMKV形式に高品質で変換可能。豊富なプリセットと詳細な設定項目が魅力ですが、操作にはやや慣れが必要です。VLC Media Player (Windows/Mac/Linux): 主にメディアプレーヤーとして有名ですが、DVDリッピング・変換機能も搭載しています。「メディア」→「変換/保存」からDVDを選択し、出力プロファイル(MP4など)を指定して変換できます。HandBrakeほど多機能ではありませんが、手軽な選択肢です。DVD Shrink (Windows, 開発終了): かつて定番だった無料DVDリッピングソフト。古いコピーガードには対応していましたが、開発が終了しており、最新のOSやコピーガードには対応していません。使用には注意が必要です。XMedia Recode (Windows): 非常に多くのフォーマットに対応した高機能な無料動画変換ソフト。DVDからの読み込みも可能で、詳細な設定ができます。
これらの無料ソフトは、市販DVDのコピーガード解除機能を標準では備えていません。libdvdcssなどの外部ライブラリの導入で一部対応できる場合もありますが、その導入と使用は自己責任であり、法的なリスクを伴う可能性があることを理解しておきましょう。
3-3. 【一覧表】DVDパソコン取り込みソフト比較まとめ
ソフト名
価格
対応OS
日本語対応
コピーガード対応※
初心者向け度
主な特徴
iSofter DVD 変換
有料
Windows
◎
△ (限定的/非公式)
★★★★☆
簡単操作、編集機能、多形式出力、デバイス対応
HandBrake
無料
Win, Mac, Linux
△ (一部)
× (libdvdcss等で対応可だが注意)
★★☆☆☆
高機能、高画質、詳細設定、MP4/MKV出力
VLC Media Player
無料
Win, Mac, Linux
◎
× (libdvdcss等で対応可だが注意)
★★★☆☆
プレーヤー兼簡易変換機能、手軽
XMedia Recode
無料
Windows
◎
×
★★★☆☆
多形式対応、詳細設定、デバイスプロファイル
※コピーガードへの対応については、著作権に関するセクション を必ずお読みいただき、法を遵守した利用を心がけてください。
5. 「iSofter DVD 変換」を使ったDVDのパソコン取り込み手順(動画・音声・画像)
ここでは、例として「iSofter DVD 変換」を使用し、DVDから動画(全編・ワンシーン)、音声、静止画をパソコンに取り込む手順を解説します。(元の記事の手順を基に構成・加筆)
5-1. DVD動画全編をパソコンに取り込む方法
まず、「iSofter DVD 変換
Step1: DVDの読み込み
パソコンのDVDドライブに、取り込みたいDVDディスクを挿入します。「iSofter DVD 変換」の画面上部にある「追加」ボタンをクリックし、表示されるメニューから「DVDドライブを選択」を選び、該当するドライブを指定してDVDのコンテンツをソフトに読み込みます。読み込みが完了すると、DVDのタイトルリストが表示され、必要に応じて「オーディオ」トラック(例:日本語、英語)や「字幕」トラックを選択できます。
次に、出力するファイル形式を選択します。「プロファイル」または「出力形式」というドロップダウンリストから、パソコンで再生・編集しやすい形式を選びます。一般的には「MP4 (MPEG-4 Video)」や「AVI (Audio Video Interleave)」、「WMV (Windows Media Video)」などが選択できます。特定のデバイス(iPhone, Androidなど)向けのプリセットも用意されている場合があります。
Step3: 保存先の設定
変換後のファイルをパソコンのどこに保存するかを指定します。「出力先」や「保存先」といった項目の右側にある参照ボタン(フォルダアイコンなど)をクリックし、保存したいフォルダを選択します。特に指定がなければ、デフォルトの保存先(通常はマイドキュメント内のソフト専用フォルダなど)に保存されます。
Step4: 変換開始
上記の設定が完了したら、画面右下などにある「変換」または「開始」ボタンをクリックします。DVDから指定したファイル形式への変換処理が始まります。
変換時間はDVDの長さやPCのスペック、出力設定によって異なります。完了すると、通常、保存先フォルダが自動的に開かれるか、通知が表示されます。保存された動画ファイルをPCで再生し、問題なく変換されているか確認してください。
5-2. DVDの特定シーンだけをパソコンに取り込む方法
DVD全編ではなく、特定のお気に入りのシーンだけを切り出してパソコンに保存したい場合、「iSofter DVD 変換」の「カット」編集機能を利用できます。DVDを読み込んだ後、編集したいタイトルを選択し、「編集」ボタンをクリックして編集ウィンドウを開きます。「カット」タブ(または類似の機能)で、プレビュー画面を見ながら開始時間と終了時間をスライダーや数値入力で指定し、「追加」(または「適用」)ボタンで切り出す範囲を決定します。設定後、「完了」ボタンを押し、通常通り出力形式と保存先を選んで変換を実行すると、指定したシーンだけがファイルとして保存されます。
映画のサウンドトラック、ライブDVDの楽曲、語学教材の音声など、DVDから音声だけを取り出してパソコンに保存したい場合も、「iSofter DVD 変換」で対応可能です。DVDを読み込んだ後、「プロファイル」または「出力形式」の選択で、動画形式ではなく音声形式(例:MP3、AAC、WAV、M4Aなど)を選びます。MP3やAACが汎用性が高くおすすめです。出力形式を音声に設定し、保存先を指定して「変換」ボタンをクリックすると、DVDから音声データのみが抽出・変換され、パソコンに保存されます。動画ファイルに比べて容量が小さいため、変換時間は比較的短く済みます。
5-4. DVDの特定場面を静止画としてパソコンに取り込む方法
DVDの再生中に気に入ったシーンを静止画(写真、スクリーンショット)としてパソコンに保存したい場合、「iSofter DVD 変換」のプレビューウィンドウに搭載されている「スナップショット」機能を利用できます。
ソフトにDVDを読み込み、右側のプレビューウィンドウで「再生」ボタンをクリックしてDVDを再生します。
保存したい場面が表示されたら、プレビューウィンドウの下などにあるカメラアイコンの「スナップショット」ボタンをクリックします。これで現在のフレームが静止画としてキャプチャされます。
「スナップショットの出力先フォルダを開く」ボタン(または設定画面で指定したフォルダ)を開くと、キャプチャした静止画ファイル(通常はJPEGやBMP形式)が保存されています。ファイル名などを編集して管理しましょう。
6. 無料ソフト「HandBrake」でDVDをパソコンにMP4で取り込む手順
HandBrakeは、コピーガードのかかっていないDVDをMP4やMKV形式でパソコンに取り込むための強力な無料ツールです。
HandBrakeのインストール: HandBrake公式サイトからお使いのOS(Windows, Mac, Linux)用の最新版をダウンロードし、インストールします。ソースの選択: HandBrakeを起動し、取り込みたいDVDをPCのドライブに挿入します。左上の「Open Source」(またはフォルダアイコン)をクリックし、DVDドライブを選択します。HandBrakeがDVDの内容をスキャンします。タイトルの選択: スキャン後、「Title」ドロップダウンで変換したいタイトル(通常は最も再生時間が長い本編)を選択します。必要に応じて「Chapters」で特定のチャプター範囲を指定することも可能です。プリセットの選択: 画面右側の「Presets」パネルから、目的に合ったプリセットを選びます。PCでの視聴が目的なら「General」カテゴリの「Fast 1080p30」や「HQ 720p30 Surround」(DVDの解像度に合わせて720pや576p, 480pを選ぶ)などが汎用性が高いです。出力設定の確認と調整:
「Summary」タブで「Format」が「MP4 File」になっていることを確認。
「Video」タブで「Video Encoder」が「H.264 (x264)」になっていることを確認。「Quality」で「Constant Quality」を選び、RF値を調整(18~22程度がバランス良し)。
「Audio」タブで音声トラックを選択し、コーデック(AAC推奨)やビットレートを設定。
「Subtitles」タブで字幕が必要な場合は字幕トラックを選択し、焼きこむか(Burned In)、選択可能にするかなどを設定。
保存先の指定: 画面下部の「Save As」で出力ファイル名(拡張子.mp4)とパソコン内の保存場所を指定します。エンコード開始: 画面上部の「Start Encode」ボタンをクリックすると変換が始まります。
HandBrakeは市販DVDのコピーガード解除には対応していません。著作権法を遵守した利用を心がけてください。
7. 無料ソフト「VLC Media Player」でDVDをパソコンに取り込む方法
VLC Media Playerは主にメディアプレーヤーとして知られていますが、DVDの簡易的なリッピング・変換機能も備えています。
VLCの起動とDVD挿入: VLC Media Playerを起動し、取り込みたいDVDをPCのドライブに挿入します。変換/保存オプションを開く: メニューバーの「メディア(M)」から「変換/保存(R)...」を選択します。ディスクの選択: 「ディスク」タブを開き、「ディスクデバイス」でDVDドライブが正しく選択されていることを確認します。「開始位置」でタイトルやチャプターを指定することも可能です。下部の「変換/保存(C)」ボタンのプルダウンから「変換(O)」を選びます。出力プロファイルと保存先の設定:
「プロファイル」ドロップダウンリストから出力形式を選びます。一般的には「Video - H.264 + MP3 (MP4)」などが適しています。右側のスパナアイコンで詳細設定(カプセル化、ビデオコーデック、オーディオコーデックなど)も可能です。
「出力ファイル」の「参照(B)」ボタンをクリックし、変換後のファイル名(例: movie.mp4)とパソコン内の保存場所を指定します。
変換開始: 「開始(S)」ボタンをクリックすると、DVDから指定した形式への変換が始まります。VLCのメインウィンドウで再生が始まるように見えますが、実際にはバックグラウンドで変換処理が行われています。完了するまで待ちましょう。
VLCの変換機能はHandBrakeほど詳細な設定はできませんが、手軽に試せる方法の一つです。こちらもコピーガード付きDVDの解除はできません。
8. パソコンに取り込んだDVD動画を再生する方法(おすすめプレーヤー)
DVDからパソコンに取り込んだ動画ファイル(MP4、MKVなど)やISOイメージ、VIDEO_TSフォルダを再生するには、メディアプレーヤーソフトが必要です。
Windows Media Player / 映画 & テレビ (Windows標準): Windowsに標準搭載。MP4など一般的な形式は再生できますが、対応形式は限られます。QuickTime Player (Mac標準): Macに標準搭載。MP4やMOV形式の再生に適しています。VLC Media Player (無料, Win/Mac/Linux): 非常に多くの動画・音声フォーマットに対応した万能プレーヤー。ISOイメージやVIDEO_TSフォルダも直接再生可能です。カスタマイズ性も高いです。イチオシ。MPC-BE / MPC-HC (無料, Windows): 軽量で高機能なメディアプレーヤー。カスタマイズ性が高く、様々なコーデックに対応。PotPlayer (無料, Windows): 多機能で動作も軽快な韓国製のメディアプレーヤー。こちらも多くの形式に対応。PowerDVD (有料, Windows): Blu-rayやDVDの再生に強い高機能な市販プレーヤー。アップスケーリング機能なども搭載。
特別な理由がなければ、VLC Media Playerをインストールしておけば、ほとんどの動画ファイルを問題なく再生できるでしょう。
9. Windows/Mac別:DVDパソコン取り込みのポイント
Windowsの場合
多くの無料・有料DVDリッピング/変換ソフトが対応しています。選択肢が豊富です。
OS標準の機能だけでは、コピーガード付きDVDの直接的な取り込みは困難です。
取り込んだMP4ファイルは「映画 & テレビ」アプリやWindows Media Playerで再生可能です。
Macの場合
HandBrake (Mac版) が無料ソフトの定番です。有料ソフトではMacX DVD Ripper Proなどが有名。
macOSには標準でDVDをリッピングする機能はありません(かつては「ディスクユーティリティ」で一部可能でしたが現在は限定的)。
取り込んだMP4ファイルはQuickTime Playerや「TV」アプリで再生可能です。
ISOイメージをマウントするには、ディスクユーティリティまたはダブルクリックで可能です。
どちらのOSでも、著作権とコピーガードに関する注意点 は共通して重要です。
10. DVDがパソコンに取り込めない?よくあるトラブルとFAQ
Q1: DVDがソフトに認識されない、読み込みエラーが出る A1: DVDディスクの傷・汚れ、DVDドライブの不調、またはDVDのコピーガードが原因の可能性があります。ディスクを清掃し、別のドライブで試す、それでもダメならコピーガード非対応のソフトでプロテクトDVDを読み込もうとしている可能性が高いです。著作権情報 を再確認してください。 Q2: 変換に非常に時間がかかる、または途中で止まる A2: PCのスペック不足、高画質すぎる出力設定、DVDディスクの読み取りエラー、ソフトの不具合などが考えられます。PCの他の作業を終了し、出力を標準画質に設定してみる、ディスクをクリーニングする、ソフトを再インストールまたは別のソフトを試すなどを検討してください。 Q3: 取り込んだ動画の画質が悪い、または音ズレする A3: 出力設定(ビットレート、解像度、フレームレート、音声コーデックなど)が適切でない可能性があります。元のDVDの品質以上の画質にはなりませんが、設定を見直して再変換してみてください。音ズレは可変フレームレート(VFR)が原因の場合もあるため、固定フレームレート(CFR)を試すのも手です。 Q4: レンタルDVDや市販の映画DVDをパソコンに取り込んでも良いですか? A4: 【超重要】DVDのパソコン取り込みと著作権・コピーガード・レンタルDVDの扱い のセクションで詳しく解説していますが、これらのDVDには通常コピーガードが施されており、それを解除して取り込む行為は私的利用目的であっても著作権法違反となります。レンタル品は契約上も複製が禁止されています。法律と契約を遵守してください。
(元の記事の「ほかの便利な機能」セクションは、各ソフト紹介や手順の中に統合しました)
11. まとめ|安全・便利なDVDパソコン取り込みでデジタルアーカイブを構築
DVDをパソコンに取り込むことで、大切な映像資産をバックアップしたり、より手軽に様々な環境で視聴したり、編集素材として活用したりと、多くのメリットがあります。「iSofter DVD 変換」のような有料ソフトや、「HandBrake」「VLC Media Player」といった無料ソフトを使えば、初心者の方でも比較的簡単にDVDコンテンツをパソコンに取り込むことができます。
最も重要なのは、著作権法を遵守し、特にコピーガード付きの市販DVDやレンタルDVDの取り扱いには細心の注意を払うことです。
この記事で紹介した方法や注意点を参考に、あなたの大切なDVDライブラリを安全かつ便利にパソコンで活用してください。もし、どのソフトから試すべきか迷ったら、まずは「HandBrake」や「VLC Media Player」のような無料ソフトで、コピーガードのかかっていないDVDから取り込みを試してみるのが良いでしょう。より簡単な操作性や多機能性を求める場合は、有料ソフトの無料体験版を試用し、ご自身のニーズに合うか確認した上で導入を検討することをおすすめします。