ここでは、自力で削除したデータを復元する方法をご紹介します。
パソコンのデータ復元、SDカード、USBメモリカード、外付けHDDなど記録メディアからのデータ復元、また、iPhoneとAndroidスマホのデータ復元方法を詳しく解説します。
間違えて大事なデータを削除してしまった!誰しも一度経験したことはあるのではないでしょうか?
今回は、おすすめのデータ復元ソフトとデータ復元の仕組み、自力でデータ復元する注意事項、初心者も簡単に自力でデータ復元する方法、自力で復元するメリットなどを詳しく解説します。
ファイルの削除とは、ファイルを消し去っているわけではなく、ファイルが置かれているハードディスク上の領域へのリンクがなくなるだけです。
管理情報のみが消去されて見あたらなくなるが、内部的にはファイルのデータが存在しています。 管理領域を書き換えるだけなので、その後にそのメディアに対して記録等を一切行っていなければ復元できる可能性は十分にあります。 (ただし、一旦データ上書きしてしまうと、元データが破損されてしまい、復元ソフトを使っても復元できなくなります。)
その時、専門のファイル復元ソフトを使ってメディア全体をいったんサーチし、管理情報を再構築することでファイルを復元することができます。
ファイル復元に業者に頼むか復元ソフトを使って自分でやるか、どちらにすべきか迷われる方も多いと思います。復元ソフトで復元すると以下のメリットがあります。
1.料金安い!業者に頼む場合は、最低でも数万円がかかります。復元するメディアとファイルの容量が大きければ、 数十万円がかかるのもおかしいことではありません。もちろん、業者でも100%復元できる保証はありません。
2.手間かからない!業者に依頼する場合は、見積もり申請、復元メディアの郵送など非常に手間がかかります。これに比べて、復元ソフトで復元する場合、自宅でパソコンあれば復元作業が簡単にできます。ソフトのダウンロードから最後のデータ復元まで僅かのステップの操作で完成できます。
3.情報漏えいの心配なし!復元ソフトを使う場合、自宅でパソコンを使って作業するので、個人情報が漏れる心配がありません。 復元するデータの中にどうしても他の人に見られたくないデータがありましたら、ぜひファイル復元ソフトを使いましょう。
今回は、「iSofter Data Recovery」というデータ復元ソフトを使用します。
「iSofter Data Recovery」業界トップクラス92%以上のデータ復元率を実現した強力な復元ソフトで、Vector、楽天ダウンロードなど日本最大級ダウンロードサイトでも大好評です。
写真、動画、音楽、Excel文書など500種類を超えるファイルの復元に対応します。
HDD、SSD、SDカード、USBメモリーなど様々なメディアからのデータ復元も可能で、初めての方でも3ステップの簡単な操作で削除したファイルを復元できます。Shift + Delete キで削除した場合でも、ゴミ箱を空にした場合でもファイルを復元することができます。まずは下記のリンクをクリックして無料版をダウンロードします。
データ復元ソフト無料版ダウンロード:iSofter Data Recovery
1.ファイル復元は早さがカギです。ファイルを削除した後に、できるだけ早めに復元作業に取り掛かりましょう。早ければ早いほど復元できる確率が高いです。時間が経つにつれ復旧率がどんどん下がっていきます。
2.ファイルを削除したドライブに新しいファイルを保存したりしてはいけません。データが上書きされ、本来復元できるデータが復元できくなる可能性があります。
3.ファイルを復元したいドライブで、ファイル復元ソフトをダウンロード・インストールすると、それによってファイルの保存された領域が上書きされてしまう可能性が生じますので、別のドライブや媒体を利用するのが鉄則となます。
4.データ上書きを防ぐため、復元できたファイルの保存先も復元したいドライブを避けましょう。それ以外の場所に設定してください。
STEP1:データ復元ソフトをダウンロード
まずは、上記ダウンロードリンクより、「iSofterデータ復旧」無料版をクリックしてダウンロードします。
ダウンロードしたファイルを実行しインストールします。インストールが完了しましたら、起動させます。
データの上書きを防ぐため、ダウンロードやインストール先を必ず復元するドライブ以外の場所に設定してください。
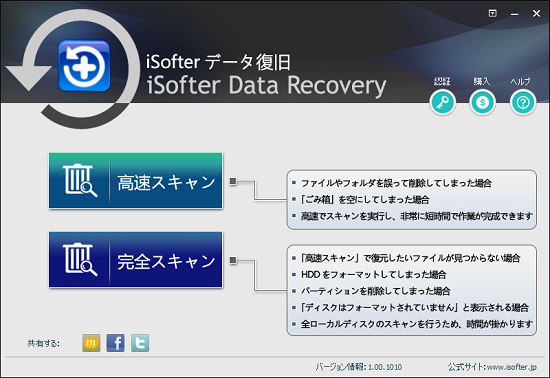
STEP2:復元方法を選択
誤って削除してしまったファイルを復元する場合は、まず「高速スキャン」を選択します。
高速スキャンで復元したいファイルが検出できなった場合は、「完全スキャン」で再度スキャンを試みます。
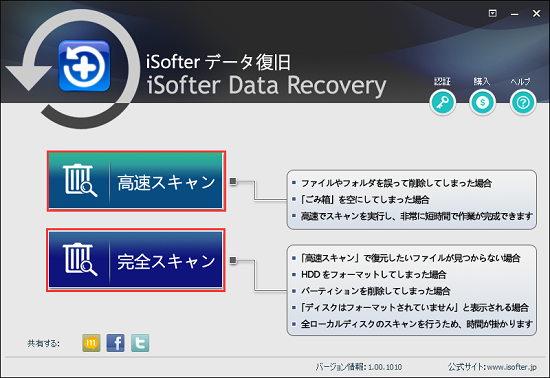
STEP3:復元したいドライブを選択
復元したいドライブを選択して「スキャン」をクリックします。
パソコンから復元したい場合は、直接ドライブを選択します。外付けHDD、SDカードやUSBメモリーなど外部メディアから復元したい場合は、先にそれらの外部メディアをパソコンと接続しておきましょう。パソコンに認識されたら、「リムーバブルディスク」が表示されます、「リムーバブルディスク」を選択してください。
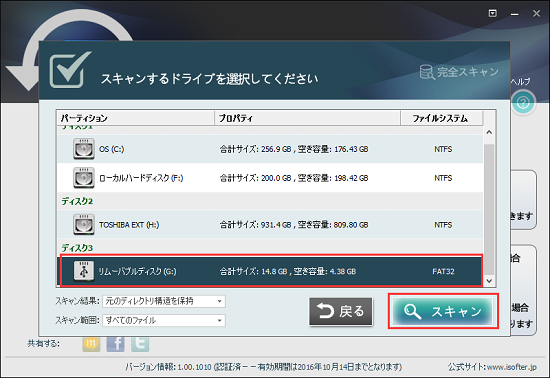
スキャン開始した後、下の画面が表示されます。検出したファイル数やスキャンに必要な時間が確認できます。
スキャン完了するまで待ちます。「完全スキャン」の場合は長い時間かかることもあります。
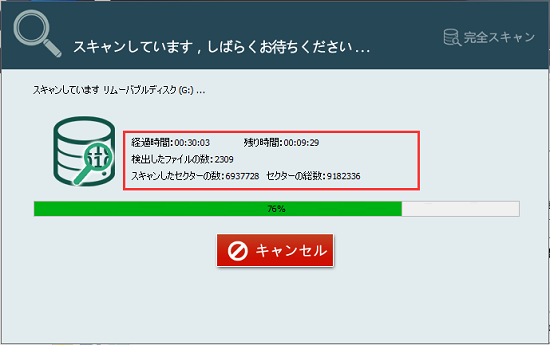
STEP4:ファイル復元
復元が終了したら復元できる可能性のあるファイルが一覧表示されます。検索機能でキーワードやファイル名から復元したいファイルを見つけ出すことができます。
右側の目玉マックをクリックするとプレビューすることができます。プレビューし内容を確認してからチェックボックスにチェックを入れ「復元」ボタンをクリックします。
プレビューできるファイルは復元できる可能性が高いです。プレビューできない場合、ファイルが破損したりする可能性がありますので、復元することができません。
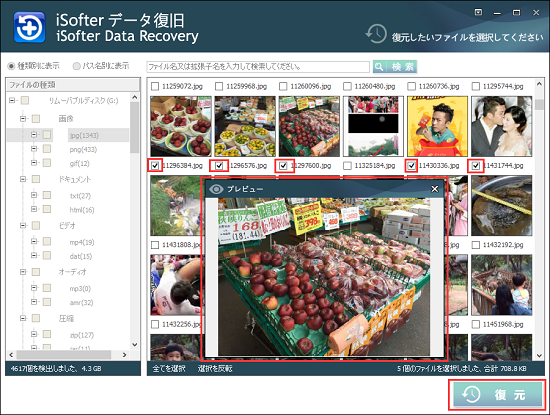
STEP5:復元先を設定
保存先を指定して「保存」ボタンをクリックします。
データが上書きされ復元できるなくなることを防ぐため、復元先を必ず復元元のドライブ以外の場所に指定しておきましょう。
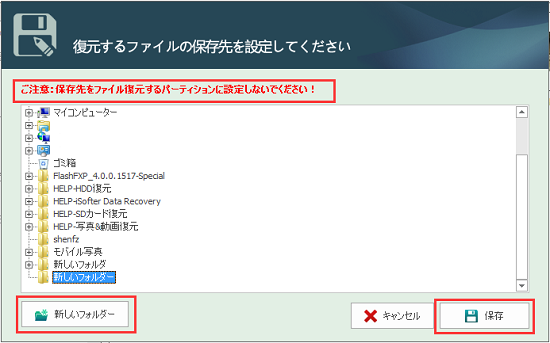
復元完了した後、保存先フォルダを開きファイルがうまく復元されたのかを確認します。
うまく復元されたようでしたら作業完了です。
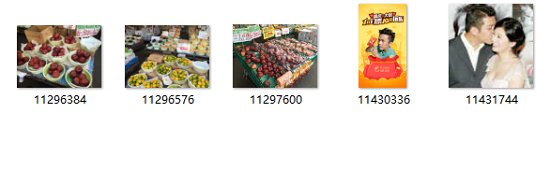
以上が削除・消失したファイル復元方法の紹介でした。誤って削除したファイルを復元したい、フォーマットした外付けHDDやSDカード、USBメモリからファイルを復元したい場合は、諦めず復元にチャレンジしてみてください。高確率で復元できる可能性があります。
「iSofter Data Recovery」というデータ復元ソフトは、パソコンのデータ復元のみならず、SDカード、USBメモリカード、外付けHDDなどメディアからのデータ復元にも対応します。復元手順も先のパソコンデータ復元と同じです。
先に、SDカード、USBメモリカード、外付けHDDなどをケーブルでパソコンと接続します。パソコンに認識された場合、「マイコンピュータ」に「リムーバブルディスク」が表示されます。上のSTEP3でスキャンメディアを選ぶ時、「リムーバブルディスク」を選択すればいいです。
もっと詳しくは「SDカード復元」をご参照ください。
iPhoneデータを復元するには、「PhoneRescue for iOS
PhoneRescue for iOSは、誤消去だけでなく、iOSデバイスが紛失してしまったり、初期化してしまったりした場合や、iOSのアップデートの失敗によりデータが紛失してしまった場合での復元にも対応します。
写真、動画、メッセージ(SMS)、連絡先(電話帳)、通話履歴、カレンダー、カメラロール、フォト・ストリーム、フォト・ライブラリ、アプリのオーディオ、メモ、リマインダー、Safariブックマーク、WhatsAppおよびLineトーク履歴、アプリドキュメントなど最大25種のデータ復元に対応しております。
STEP1:iOSデバイスをパソコンと接続
まずはデータを復元したいiOSデバイスiPhone/iPad/iPod touchをPCと接続します。
Phonerescue for iOSを起動させて、「iOSデバイスからリカバリー」を選択します。
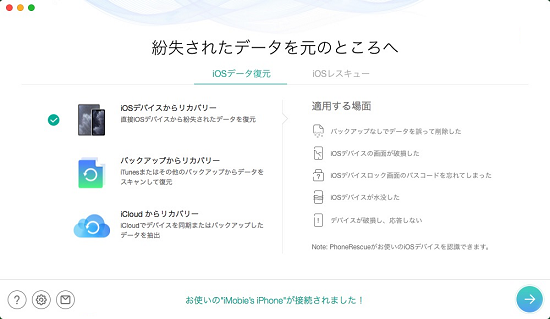
STEP2:復元したいデータの種類を指定
接続しているiOS端末の分析が始まります。 分析する時間はiPhoneのデータ量によって変わってきます。
復元したいデータ種類にチェックを入れて右下の「OK」ボタンをクリックします。
連絡先、通話履歴、メッセージ、ボイズメール、カレンダー、リマインダー、メモ、Safariブックマーク、Safari履歴、カメラロール、フォト・ストリーム、フォト・ライブラリ、音楽、ビデオ、着メロ、プレリスト、iブック、オーディオブック、アプリのドキュメント、アプリのオーディオなど様々なファイルの復元に対応します。
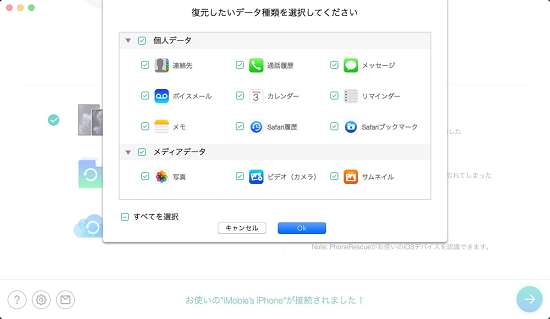
STEP3:データの確認と復元
スキャン完了した後、復元できる可能性のあるデータの一覧が表示されます。
直接、iOSデバイスに復元できるデータは「連絡先、通話履歴、メッセージ、カレンダー、ボイスメール、リマインダー、メモ、Safari履歴、Safariブックマーク」の9つとなっています。 復元したいファイルにチェックを入れて、右下の「リカバリー」ボタンをクリックするとチェックしたファイルが復元されます。
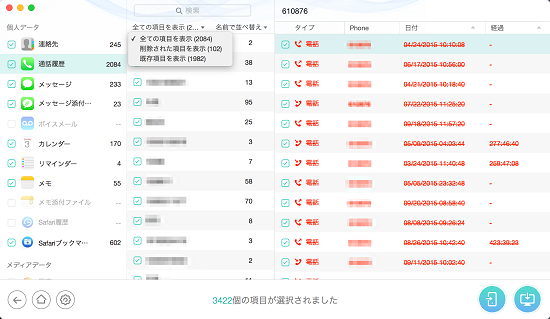
復元完了すると、次の画面が表示されます。
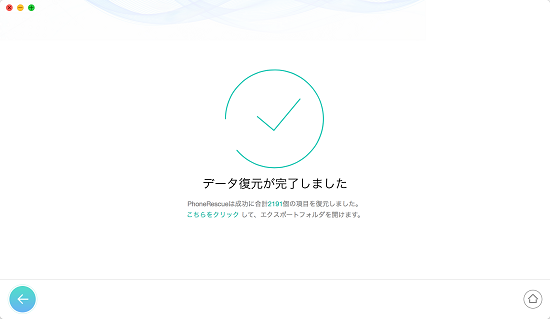
Androidスマホデータを復元するには、「PhoneRescue for Android」という定番ツールを利用します。
Androidスマホやタブレットなどデバイスから失われた重要なデータを取り戻すことができます。連絡先、通話履歴、メッセージ、カレンダー、写真、音楽、動画、アプリのファイル、Line、WhatsAppなど様々なデータの復元に対応します。 思い出の写真&動画、友人とのLineトーク&メッセージをうっかり削除してしまった場合は、PhoneRescue for Androidを使えば、高確率で復元できます。
STEP1:準備
まずはPhoneRescue for Android>を起動させます。AndroidスマホやタブレットなどデバイスをUSBケーブルでパソコンと接続します。
デバイスが認識された場合は、下の画面が表示されます。復元ファイルの種類を選択して「次へ」ボタンをクリックします。

STEP2:デバイスをスキャン
「ディープスキャン」を選択します。「ディープスキャン」の場合はルート化する必要があります。ルート化完了するとディープスキャンが始まります。
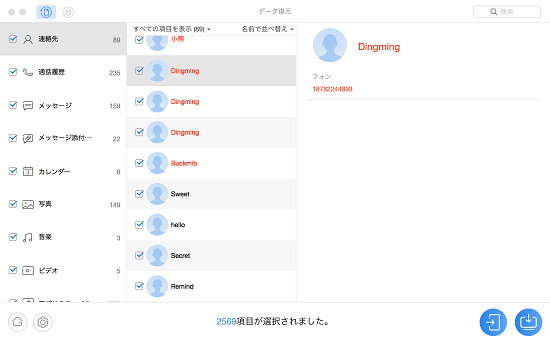
スキャン完了した後、スキャンした結果が下の画面に表示されます。
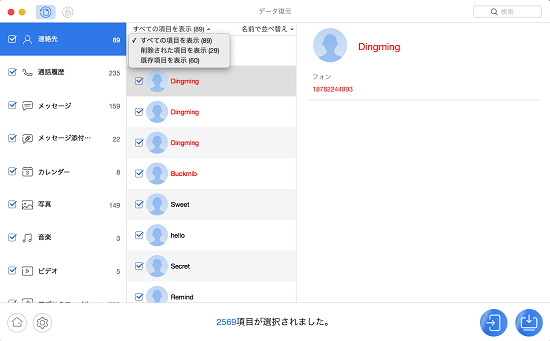
復元したいデータを選択し、右下の復元ボタンをクリックします。データをパソコンに復元したい場合は、「パソコンにリカバリー」、データをAndroidスマホなどデバイスに復元したい場合は「デバイスにリカバリー」を選択します。
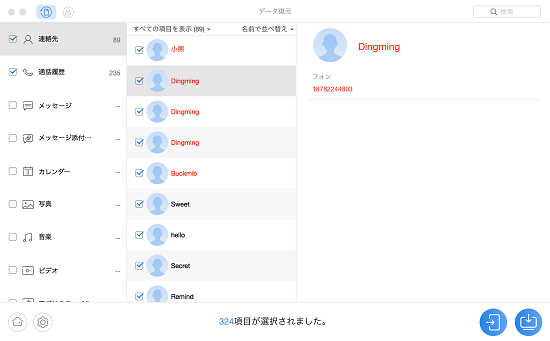
結論を言えば、誤消去やフォーマットなど論理障害によって消えたファイルを復元するなら、復元ソフトのほうをお勧めします。しかし、ファイルの破損や上書き、物理損害が発生した場合、復元ソフトを使って自力復元が困難ですので、業者に頼むしかありません。
ファイル破損や上書き、パソコンの水没や下落などによる物理障害など復元ソフトで対応できない場合、誤消去だけれ復元ソフトで復元できなかった場合、復旧業者に依頼する方が良いかも知れません。
データ復元の業者は数多くあり、技術力に格差があるといわれています。どこに依頼するかは、初期診断サービスや料金見積もりなど、さまざまな面から比較して判断しましょう。
復元ソフトでも復旧業者でも100%復元できる保証はありません。 大事なデータでしたら、PCや外付けHDD、クラウドサービスなどに二重三重、定期的にバックアップを取る習慣を身につけておきましょう。
最終更新日:2025年1月29日