最終更新日:
「AVI動画がスマホで再生できない…」「MOVファイルをWindowsで編集したい…」「MKV動画をテレビで見たい…」など、動画ファイルの形式が原因で困った経験はありませんか?そんな時、最も簡単で確実な解決策が、あらゆるデバイスやプラットフォームと互換性のある「MP4形式」への変換です。MP4に変換すれば、PC、スマートフォン、タブレット、ゲーム機など、ほぼ全ての環境で動画を自由に再生・編集・共有できるようになります。この記事では、2025年の最新情報に基づき、初心者の方でも安心してできるMP4変換の全知識を徹底解説。HandBrakeなどの定番無料ソフト、インストール不要のオンラインツール、高機能な有料ソフトまで、あなたの目的に合わせた最適な方法を提案します。さらに、高画質を維持する設定のコツや、便利な編集機能、よくあるトラブルの解決策まで網羅。動画活用の幅を広げる第一歩を踏み出しましょう!
MP4(MPEG-4 Part 14)は、動画、音声、字幕、静止画など、様々なデータを格納できる「コンテナフォーマット」です。その最大の特徴は、非常に高い汎用性と互換性にあります。
AVI, WMV, MOV, MKV, FLVといった他の動画形式は、特定のOSやソフトウェアに最適化されていたり、古い規格であったりするため、再生や編集に別途コーデックや専用ソフトが必要になることがあります。これらのファイルをMP4に変換することで、こうした互換性の問題を解決し、誰でもどこでも動画を手軽に扱えるようになります。
様々な動画ファイルをMP4に変換するには、主に以下の方法があります。
最も一般的でバランスが良いのは、PCに専用の変換ソフトウェア(無料または有料)をインストールして行う方法です。特に複数のファイルや大きなサイズのファイルを変換する場合、または画質にこだわりたい場合にはこの方法が推奨されます。
動画をMP4に変換するためのソフトウェアは数多く存在します。ここでは、無料で使える代表的なソフトと、元の記事で紹介されている有料ソフト「iSofter MP4 変換」を中心に解説します。
コストをかけずに動画をMP4に変換したい場合、以下の無料ソフトが非常に有力です。
高機能な無料動画エンコードソフトの決定版。AVI, WMV, MOV, MKVなど多様な入力ソースに対応し、MP4やMKV形式に高品質で出力可能。詳細な画質・音質設定、豊富なプリセット、バッチ処理、字幕追加など、プロユースにも耐える機能を備えています。
メリット:完全無料、高機能、詳細な設定、クロスプラットフォーム。
デメリット:UIがやや専門的で初心者には少し複雑に感じることがある。
HandBrake公式サイト (英語)
非常に多くのフォーマットに対応した高機能な無料動画変換ソフト。AVI, WMV, MOV, MKV, FLVなど、ほぼ全ての動画ファイルをMP4に変換可能。無劣化に近い設定や、詳細なパラメータ調整も行えます。UIも日本語対応で分かりやすいです。
メリット:対応フォーマットが非常に多い、日本語対応、多機能。
デメリット:Windows専用。
XMedia Recode公式サイト (英語)
主にメディアプレーヤーとして有名ですが、強力な動画変換機能も搭載。「メディア」→「変換/保存」から動画ファイルを選択し、出力プロファイルでMP4を選んで変換できます。
メリット:完全無料、多機能プレーヤー兼変換、クロスプラットフォーム。
デメリット:専用ソフトに比べると変換設定の自由度は低い、操作がやや独特。
VLC公式サイト (日本語)
多くのフォーマットに対応した動画変換ソフト。使いやすいインターフェースで初心者にも人気です。MP4変換はもちろん、動画編集や動画ダウンロード機能も備えています。ただし、フリー版では機能制限がある場合があります。
メリット:使いやすいUI、多機能。
デメリット:フリー版では機能制限や有料版へのアップグレード案内がある。
Any Video Converter公式サイト (日本語)
元の記事で紹介されていた「携帯動画変換君」は開発が長年停止しており、現在のOS環境では動作しない可能性が高いため、上記のような現在も開発が続いているソフトの利用を推奨します。「Freemake」はロゴの強制挿入など制限が強いため、注意が必要です。
より簡単な操作性、高速な変換速度、豊富な出力プロファイル、高品質な変換、または手厚いサポートを求める場合は、有料の動画変換ソフトが選択肢となります。元の記事で紹介されている「iSofter MP4 変換」もその一つです。
AVI, WMV, MOV, MKV, MTSなど、ほぼ全ての動画をMP4に変換できるMP4変換に特化したソフト。4K動画変換やH.265エンコードにも対応。iPad、iPhone、Androidスマホなどのデバイス向け専用出力プロファイルも豊富。動画カット、分割、結合、映像回転、字幕追加などの編集機能も搭載。マルチコアCPU対応で高速変換を謳っています。
メリット:多機能(多様なフォーマット対応、デバイス別プリセット、編集機能)、シンプルな操作性。
デメリット:有料。
無料体験版ダウンロード:iSofter MP4 変換
| ソフト/ツール名 | 価格帯 | 対応OS | 日本語対応 | 主な特徴 | 初心者向け度 |
|---|---|---|---|---|---|
| HandBrake | 無料 | Win, Mac, Linux | △ (一部) | 高機能、詳細設定、高品質 | ★★★☆☆ |
| XMedia Recode | 無料 | Windows | ◎ | 対応フォーマット多数、多機能 | ★★★★☆ |
| VLC Media Player | 無料 | Win, Mac, Linux | ◎ | プレーヤー兼簡易変換 | ★★★☆☆ |
| iSofter MP4 変換 | 有料 | Windows | ◎ (推定) | 多機能、デバイスプロファイル、編集 | ★★★★☆ |
| オンライン変換ツール (各種) | 無料 (制限あり) | Webブラウザ | △~◎ | 手軽だが制限多し、セキュリティ注意 | ★★★★★ |
ソフトウェアをインストールせずに、ブラウザ上で手軽に動画ファイルをMP4に変換できるオンラインサービスも多数存在します。例えば、「Convertio」「Online UniConverter (旧Media.io)」「CloudConvert」などが有名です。
個人的な短い動画や、セキュリティ的に問題のないファイル、かつ画質にそれほどこだわらない場合の変換には便利ですが、長尺の動画や大量のファイル、高品質を求める変換にはPCソフトウェアの利用がおすすめです。
ここでは、元の記事で紹介されている有料ソフト「iSofter MP4 変換」を使用し、簡単な操作で動画をMP4に変換し、さらに編集する手順を解説します。
まず、「iSofter MP4 変換」をPCにダウンロードし、インストールします。インストール完了後、デスクトップ上のアイコンをダブルクリックするなどしてソフトを起動します。
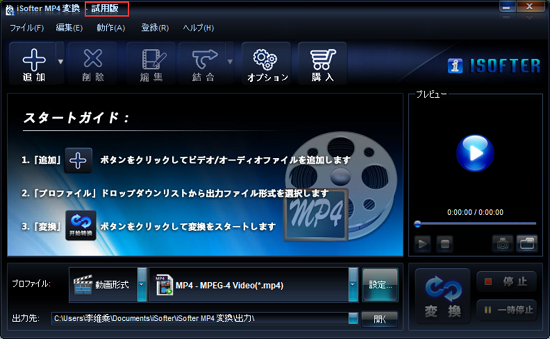
ソフトのメイン画面で、「追加」ボタンから「ファイルの追加」を選択し、変換したい動画ファイル(AVI, WMV, MOV, MKVなど)を選択してソフトに読み込みます。
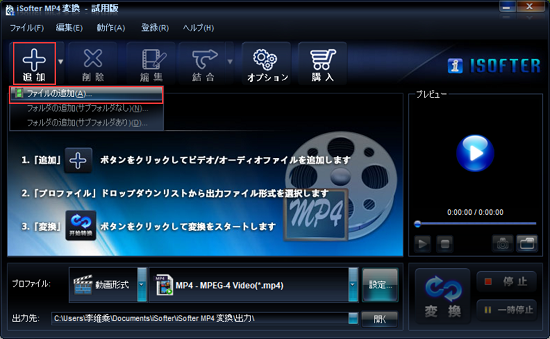
「プロファイル」のドロップダウンリストから、「動画形式」カテゴリ内の「MP4」を選択します。iPhoneやAndroidなど、特定のデバイス向けのMP4プロファイルも用意されています。次に、「出力先」の右側にあるボタンをクリックし、変換後のMP4ファイルを保存する場所を指定します。
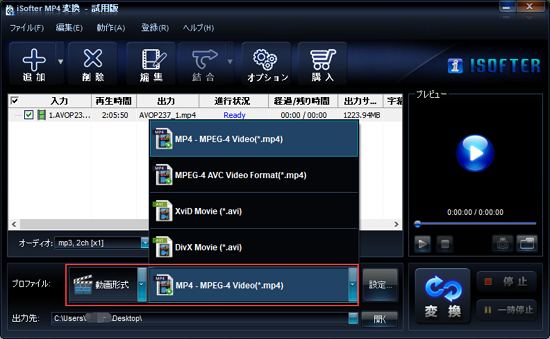
設定が完了したら、「変換」ボタンをクリックします。動画からMP4への変換処理が開始されます。
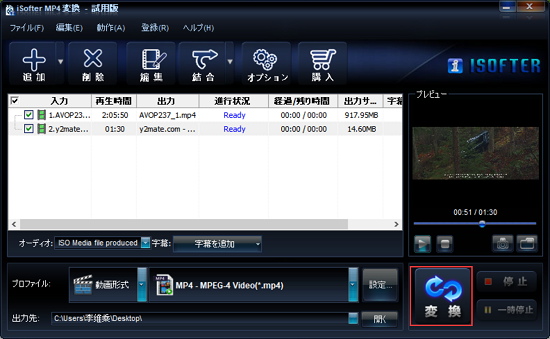
変換完了後、保存先フォルダが自動的に開き、変換されたMP4ファイルを確認できます。
「iSofter MP4 変換」のような高機能ソフトでは、MP4に変換する前に動画を編集することも可能です。
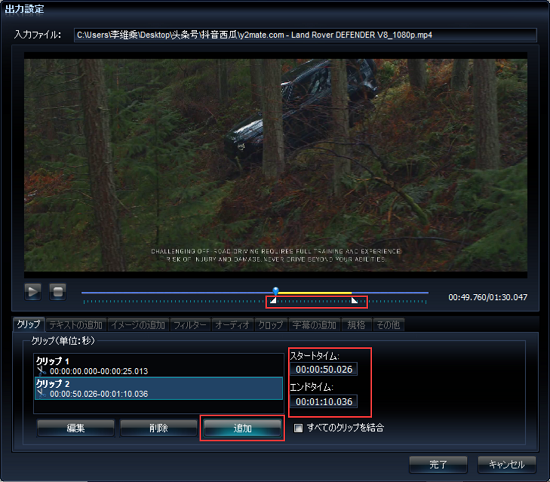
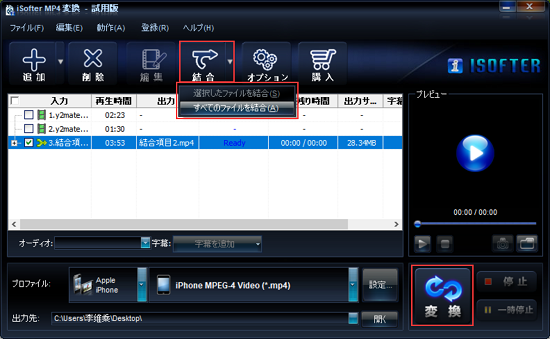
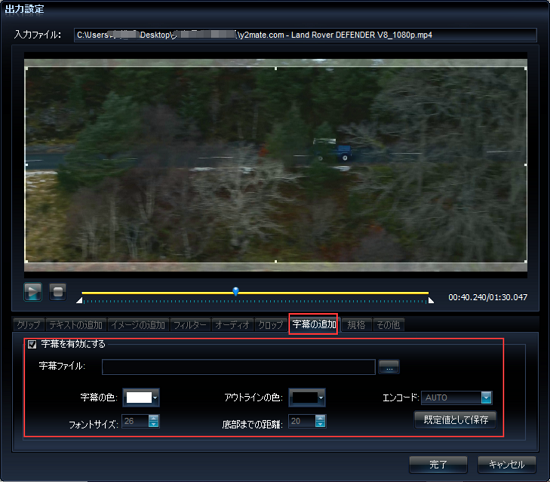
これらの編集を行った後、同様にMP4形式で出力することで、編集済みの動画ファイルを手に入れることができます。
画質にこだわりたい場合、無料ソフト「HandBrake」が非常に強力です。ここでは基本的なMP4変換手順を紹介します。
HandBrakeは非常に多機能なため、全ての項目を理解する必要はありません。まずはプリセットを使い、慣れてきたら品質スライダーを調整してみるのがおすすめです。
動画をMP4に変換(再エンコード)する際、元の画質をできるだけ維持するためには、出力設定の理解が重要です。
「無劣化変換」と謳うソフトもありますが、異なる形式やコーデックに変換する際は必ず再エンコード(再圧縮)が発生し、理論上わずかな画質劣化は避けられません。適切な設定で、視覚的にほとんど差が分からないレベルの高画質を目指しましょう。
AVI, WMV, MOV, MKVなど、様々な形式の動画ファイルを最も汎用性の高いMP4に変換することで、デバイスやプラットフォームの壁を越えて、動画を自由に再生、編集、共有することが可能になります。この記事では、無料・有料の変換ソフト、オンラインツールといった様々なMP4変換方法と、それぞれの特徴や手順、高画質を保つための設定のコツを解説しました。
MP4変換のポイント:
この記事で紹介した情報が、あなたの「MP4変換」に関する悩みを解決し、動画ファイルをより快適に活用するための一助となれば幸いです。