最終更新日:2025年7月3日
ここでは、2025年最新PhoneRescue for Android 公式版の使い方を徹底解説します。
PhoneRescue for Androidは、定番のAndroidスマホの管理ソフトで、Androidスマホご利用の方にとっては欠かせないツールです。
PhoneRescue for Androidには、Androidデバイスのデータをパソコンへのバックアップ、Androidデバイスのルート化、Androidデータの復元(Lineトーク履歴復元、連絡先、通話履歴、メッセージ、カレンダー、写真、音楽、動画)とAndroidデバイス画面ロックの解除の四つの主な機能があります。今回はそれぞれ詳しく説明します。
iPhoneご利用の方は「PhoneRescue for iOS」をご参照ください。
PhoneRescue for Android正式版を利用するには、まず登録する必要があります。
下記のリンクをクリックして、ライセンスキーを購入し登録してください。
PhoneRescue for Android Windows版:「PhoneRescue for Android」
PhoneRescue for Android Mac版:版「PhoneRescue for Android」
PhoneRescue for Androidの使い方
PhoneRescue for Androidは連絡先、メッセージ、写真、ビデオなどのAndroidデータを簡単に抽出してパソコンにバックアップすることができます。電話帳、通話履歴、メッセージ、カレンダー、写真、音楽、ビデオ、Appのファイル、WhatsApp、LINEなどの対応できるファイルも豊富です。
STEP1:PhoneRescue for Androidのダウンロード
まずはからPhoneRescue for Androidをダウンロードしてインストールします。 インストール完了した後起動させます。お使いのAndroidデバイスをパソコンと接続すると、PhoneRescue for Androidに自動的に認識され、下の画面が表示されます。
バックアップしたいファイルの種類を選択します。バックアップしないファイル種類からチェックを外します。
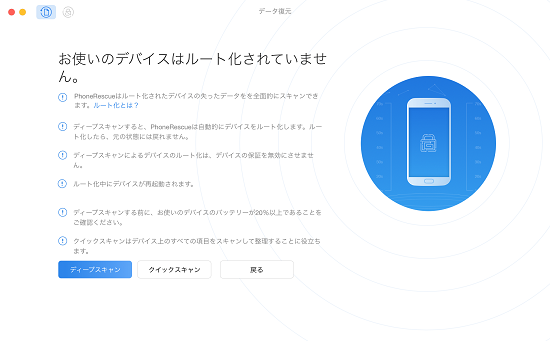
STEP2:デバイスをスキャン
「次へ」ボタンをクリックします。
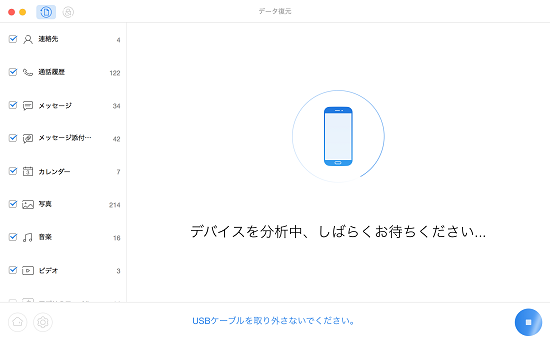
「クイックスキャン」を選択します。Androidデバイスが自動的にスキャンされます。完了するまで待ちます。
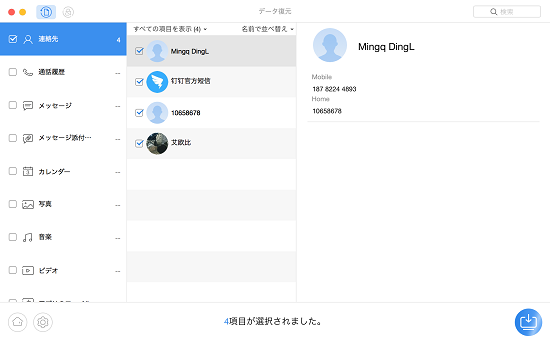
STEP3:データのバックアップ
スキャン完了した後、下の画面が表示されます。パソコンにバックアップ取りたいファイルの種類を選択し、右下にあるボタンをクリックします。
復元したいファイルにチェックを入れて、右下の「リカバリー」ボタンをクリックするとチェックしたファイルが復元されます。
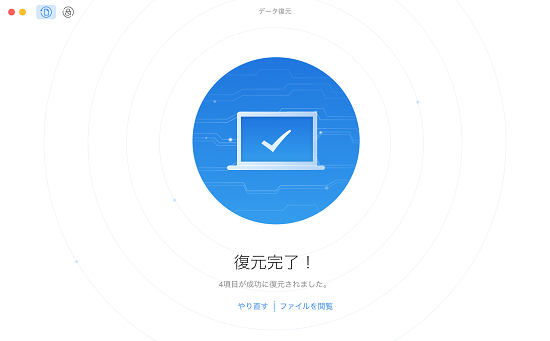
Android OSはファイル、フォルダ、パーティションなどのファイル構成には、管理権限を設定してあります。最高管理権限を取得すると、システムのすべてのファイルへのアクセスは可能になります。AndroidデバイスをRoot化することで、端末のシステムの最高管理権限を取得し、システムのすべてのファイルへのアクセスは可能になり、制限なく要らないアプリを削除できたりデバイス上で様々なな操作を行えることができます。
STEP1:デバイスの接続
まずはPhoneRescue for Androidを起動させます。AndroidデバイスもUSBケーブルでパソコンと接続します。
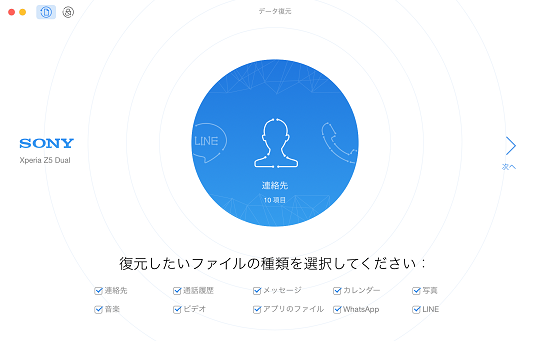
STEP2:デバイスをルート化
下の画面の「ディープスキャン」ボタンを押します。
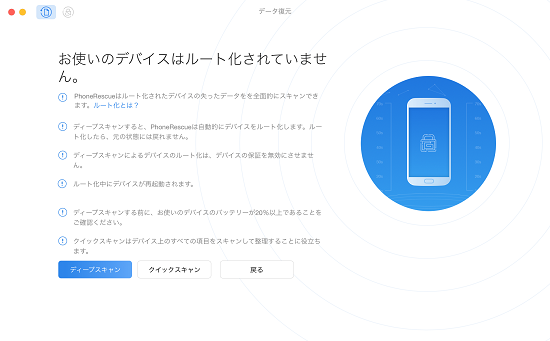
Root化プロセスを開始すると、下記の画面が表示されます。完了するまで待ちます。

Root化完了したら、下記の画面が表示されます。続行するには、「OK」をクリックしてください。
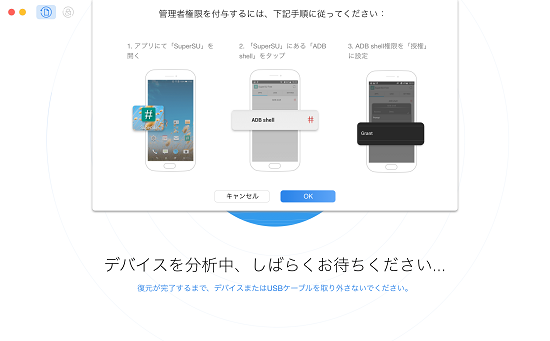
Androidスマホやタブレットなどデバイスから失われた重要なデータを取り戻すことができます。連絡先、通話履歴、メッセージ、カレンダー、写真、音楽、動画、アプリのファイル、Line、WhatsAppなど様々なデータの復元に対応します。 思い出の写真&動画、友人とのLineトーク&メッセージをうっかり削除してしまった場合は、PhoneRescue for Androidを使えば、高確率で復元できます。
STEP1:準備
まずはPhoneRescue for Androidを起動させます。AndroidスマホやタブレットなどデバイスをUSBケーブルでパソコンと接続します。
デバイスが認識された場合は、下の画面が表示されます。復元ファイルの種類を選択して「次へ」ボタンをクリックします。

STEP2:デバイスをスキャン
「ディープスキャン」を選択します。「ディープスキャン」の場合はルート化する必要があります。ルート化完了するとディープスキャンが始まります。
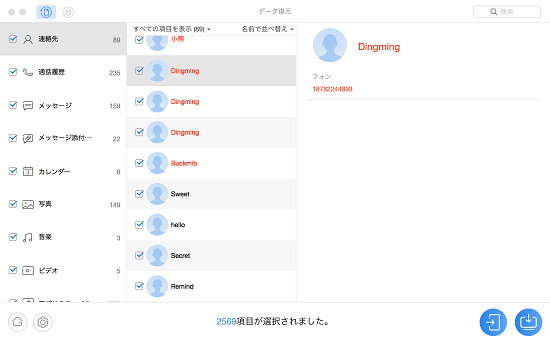
スキャン完了した後、スキャンした結果が下の画面に表示されます。
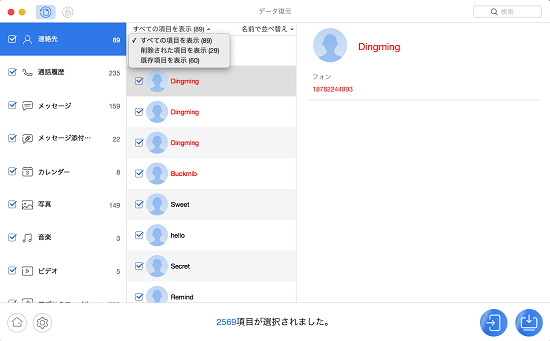
復元したいデータを選択し、右下の復元ボタンをクリックします。データをパソコンに復元したい場合は、「パソコンにリカバリー」、データをAndroidスマホなどデバイスに復元したい場合は「デバイスにリカバリー」を選択します。
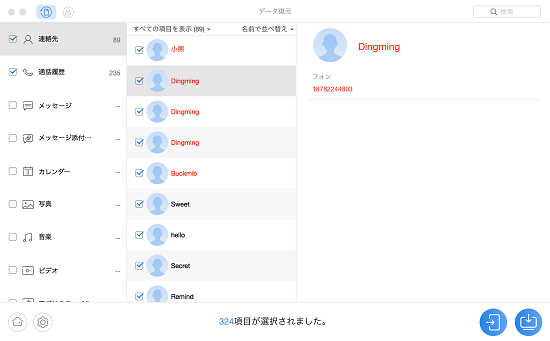
Androidスマホなどデバイスで設定したパターン、指紋、またはパスワードを忘れた場合は、画面ロック解除機能を利用すればロックを解除することができます。
STEP1:準備
まずはPhoneRescue for Androidを起動させます。AndroidデバイスもUSBケーブルでパソコンと接続します。
デバイスが認識された後、左上のロックボタンをクリックします。*Androidデバイス上のUSBデバッグオプションが有効にしてください
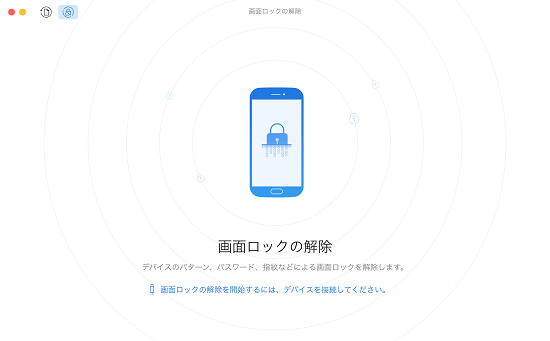
STEP2:ロック解除
「ロック解除を開始」ボタンをクリックします。「ディープスキャン」の場合はルート化する必要があります。ルート化完了するとディープスキャンが始まります。
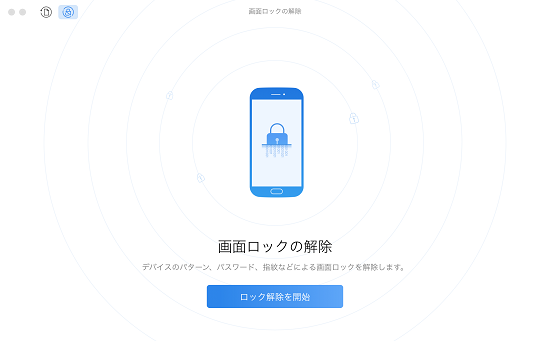
作業完了した後、下の画面に表示されます。
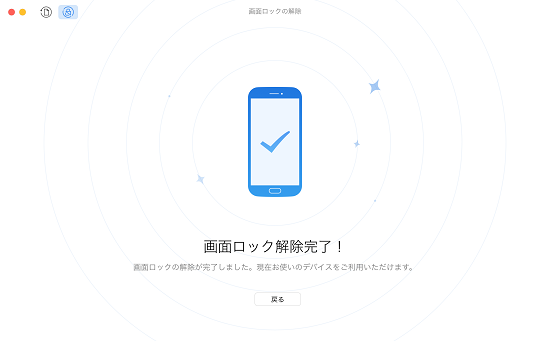
以上がPhoneRescue for Android 2023年最新版の使い方の紹介でした。PhoneRescue for Androidを使えば、Androidデバイスのデータバックアップ、データ復元、ルート化や画面ロック解除を簡単にできますので、Androidスマホやタブレットをご利用の方には欠かせないツールです。