最終更新日:(iPhone 16シリーズ対応情報を追加)
ここでは、初心者も僅か3ステップの簡単な操作でDVDをiPhoneに取り込み、DVDをiPhoneで再生する方法を分かりやすく解説します。特に、DVD iPhone取り込みでよくある「全編を取り込む方法」「特定のシーンだけを取り込む方法」「音声だけを抽出する方法」を詳しく説明し、日本著作権法準拠の安全な手順を画像付きでご紹介します。
お気に入りの映画DVDをiPhoneに取り込むことで、パケット通信料金を気にせずいつでもどこでも好きな時にDVDをiPhoneで再生して鑑賞したり、ライブDVDの音声だけをiPhoneに取り込んで通勤中に楽しんだりすることができます。最新のiPhone 16シリーズにも完全対応しています。
DVDをiPhoneに取り込むには、まずDVDをiPhoneで再生できる動画形式に変換する必要があります。従来の方法では複数のソフトを組み合わせる必要があり、手順が複雑で時間がかかる問題がありました。
ここでは「iSofter DVD iPhone変換」を利用する理由を解説します。このソフト一本で、初心者でも簡単にDVD iPhone取り込みが可能です。
iSofter DVD iPhone変換 無料ダウンロード
iSofter DVD iPhone変換 正式版購入
ヤマダ電機が下記の記事で「iSofter DVD iPhone変換」を推奨
【2025最新】DVDをスマホに取り込む方法 初心者でも簡単に!
iSofter DVD iPhone変換はVector、楽天ダウンロードなど最大級のダウンロードサイトで高評価を獲得しています。DVD iPhone取り込みに関するユーザーの満足度が高いです。
マルチコア、マルチスレッド、バッチ処理に対応し、DVDをiPhone用MP4動画やMP3、AACなどにハイスピードかつ無劣化で変換可能です。DVD iPhone取り込みの効率を大幅に向上させます。
DVDをiPhone用動画に変換する機能に加え、動画カット、分割、結合、透かし挿入など多彩な編集機能を搭載。DVD iPhone取り込み時に不要な部分を削除したり、カスタマイズしたりできます。
最新のiPhone16、iPhone15、iPhone14、iPhone13シリーズなど、すべての機種に対応しています。DVDをiPhoneに取り込んだ後、どの機種でも問題なく再生できます。
DVD iPhone取り込みの方法を3パターン解説します。それぞれの手順を詳しく説明するので、自分のニーズに合わせて選択してください。
Step1:DVDをiPhone用に変換する
DVDに含まれるファイルはiPhoneで直接再生できません。DVDをiPhoneに取り込むには、対応している「MP4」形式に変換する作業が必要です。
ソフトをダウンロード
まずは上記ダウンロードリンクより、無料版をダウンロードします。ダウンロードしたファイルを実行しインストールした後、「iSofter DVD iPhone 変換」を起動させます。

DVDディスクを挿入
iPhoneに入れたいDVDディスクをパソコンのドライブに挿入します。ツールバーの「追加」ボタンをクリックしてDVDビデオを読み込みます。DVD iPhone取り込みの最初の工程が完了です。

出力ファイル形式を選択
「プロファイル」ドロップダウンリストから直接お持ちのiPhone機種を選択します。iPhone7以降の機種をお持ちの場合は、出力形式を「iPhone-H.264 Video Format(*.mp4)」に設定してください。
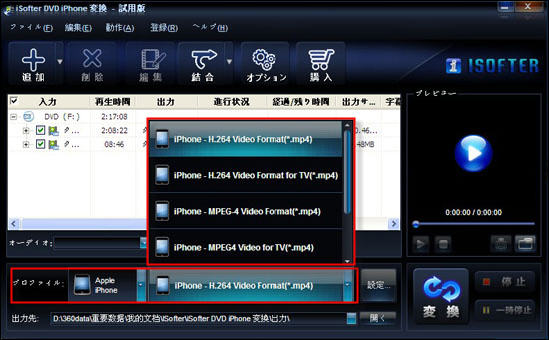
保存先を設定する
「出力先」右側のボタンをクリックし、DVDから変換したiPhone用動画を保存するフォルダを指定します。特にこだわらない場合はデフォルトのままでも構いません。

DVDをiPhone用に変換開始
洋画の場合はオーディオと字幕の選択も可能です。準備が整ったら右下の「変換」ボタンをクリックすると、DVDがiPhone用に変換されます。
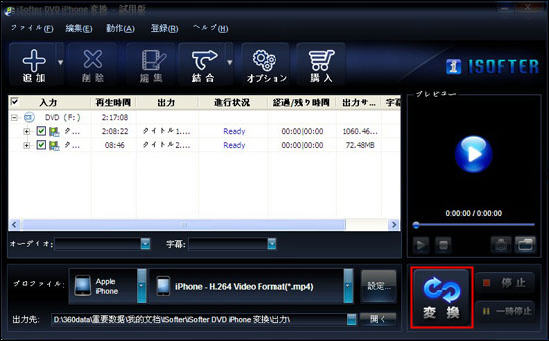
変換所要時間はPCのスペックにより異なります。バックグラウンドで実行しながら他の作業をしても構いません。変換完了後、保存先フォルダが自動的に開かれるので、動画を一度PCで再生して正常に変換されたか確認しましょう。
Step2:変換後の動画をiTunesに取り込む
変換が完了したら、DVDから変換した動画をドラッグ&ドロップでiTunesに取り込みます。または「ファイル」→「ファイルをライブラリーに追加」をクリックして動画を選択する方法もあります。
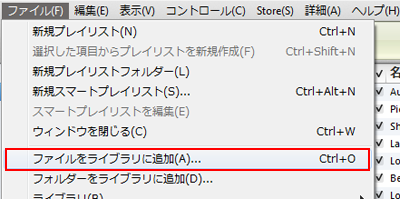
Step3:DVD iPhone取り込み(同期)
まずiPhoneとPCをUSBケーブルで接続します。
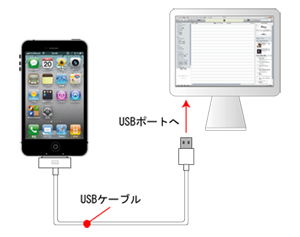
iTunesの「デバイス」欄の「iPhone」をクリックし、「ムービー」タグを選択します。
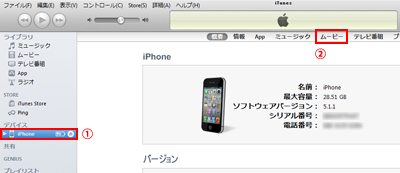
「ムービーを同期」にチェックを入れ、iPhoneに取り込みたいDVD動画を選択します。
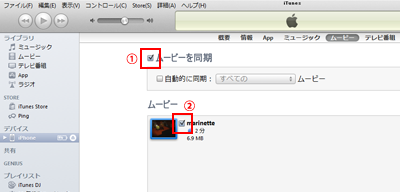
「適用」ボタンをクリックすると、DVDの動画がiPhoneに取り込まれ始めます。
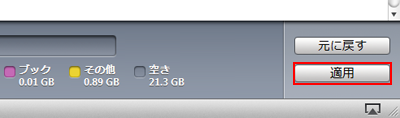
以上の操作でDVDをiPhoneに取り込むことができます。iPhoneの「ビデオ」アプリを開くと、取り込んだDVD動画を再生できます。通勤通学中の電車でもいつでもどこでも楽しめます。
DVD全編ではなく、お気に入りのシーンだけを切り出してiPhoneに取り込みたい場合、「iSofter DVD iPhone変換」のカット機能を使います。DVDから必要な部分だけを切り出してiPhone用に変換できます。
上で紹介したSTEP1とSTEP2と同様、ソフトウエアをダウンロードしてから、DVDを追加します。そして、「編集」ボタンをクリックし編集ウィンドウを開きます。
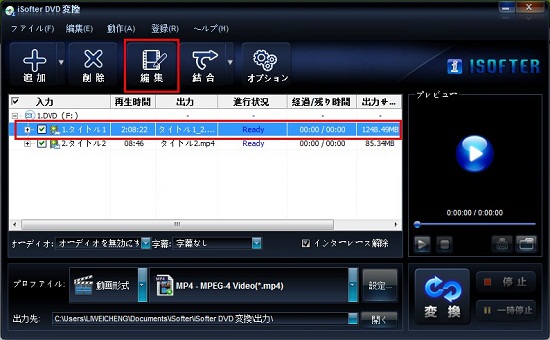
開始時間と終了時間を入力し「追加」ボタンを押せば、欲しい部分を切り出すことができます。
矢印をドラッグ&ドロップするだけで開始時間と終了時間を設定することもできます。
必要な部分を切り出した後、「完了」ボタンをクリックします。
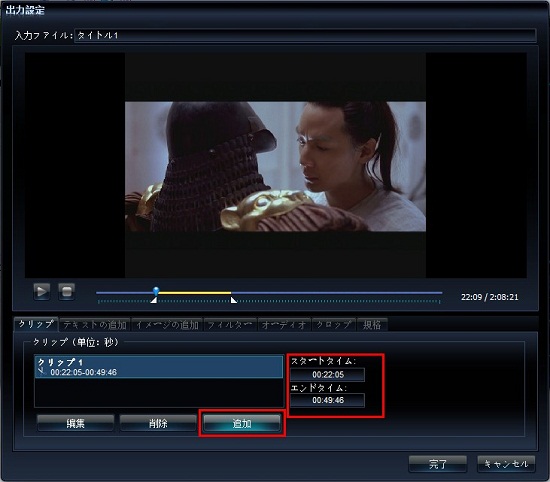
必要な部分を切り出した後、「完了」ボタンをクリックします。
「プロファイル」から出力形式を選択し、「変換」ボタンをクリックします。切り出した部分だけがiPhone用に変換されます。iPhone用に変換した後、上で紹介した手順で変換後の動画をiPhoneに取り込むことができます。
英会話教材やライブなどのDVDから音声だけをiPhoneに取り込みたい場合、以下の手順で操作します。DVDから音声を抽出してiPhoneで再生できる形式に変換する方法を解説します。
STEP1:DVDから音声を取り出す
上と同じように、iSofter DVD iPhone変換というソフトをダウンロードしてインストールします。そして、DVDもパソコンのドライブに挿入し、ソフトで読み込みます。次は「プロファイル」ドロップダウンリストから出力形式を選択します。 今回はDVDの音声をiPhoneに入れるので、出力形式を音声形式にします。
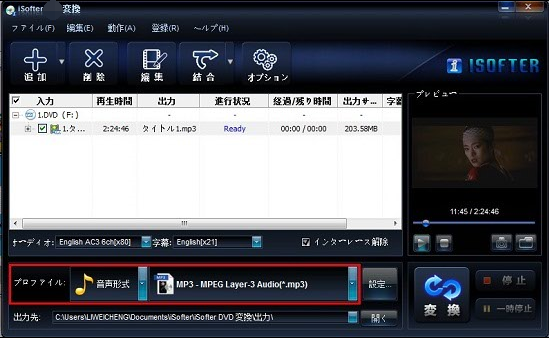
出力形式を設定した後、「変換」ボタンをクリックします。
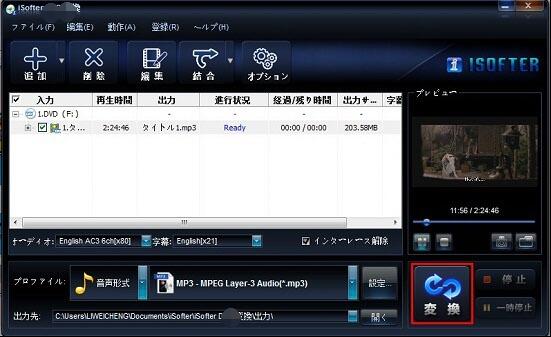
後は変換完了するまで待ちます。DVDを動画に変換することに比べて、音声のほうが容量がずっと小さいので、 音声だけを抽出するほうが短時間で完了することができます。
変換完了した後、変換できた音声をiPhoneに取り込む作業に入ります。
STEP2:DVDの音声をiPhoneに取り込む
STEP1.DVD音声をiTunesに取り込む パソコンでiTunesを起動します。DVDから取り出した音声ファイルを直接iTunesにドラッグアンドドロップします。
また「ファイル」→「ファイルをライブラリに追加」を選択して、先程DVDから取り出した音声ファイルを指定します。 追加した音声ファイルは"ミュージック"ライブラリに追加されます。
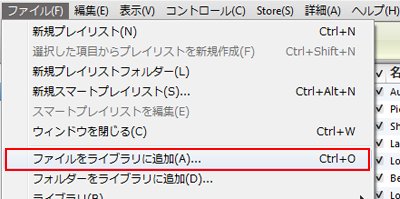
STEP2.iTunesとiPhoneの音楽・曲を同期(転送)する
iPhoneをパソコンと接続します。
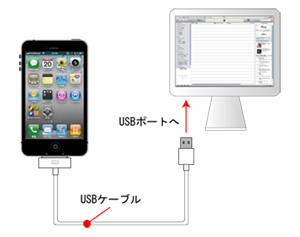
iTunes画面に表示される「iPhone」アイコンをクリックします。左側の「ミュージック」を選択します。
「音楽を同期」にチェックします。iTunesのミュージックライブラリ内の音楽全てを転送する場合は、「ミュージックライブラリ全体」にもチェックします。
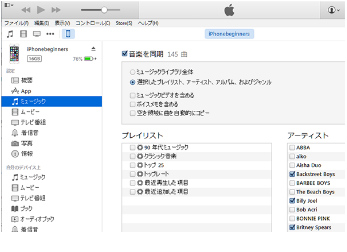
画面右下の「適用」ボタンをクリックします。「適用」クリックした後、iPhoneとiTunesの同期が開始され、音楽が転送されます。

iPhoneへ転送した音楽は、iPhoneの「ミュージック」アプリ内から選択し、再生できます。
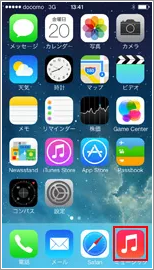
以上の操作でライブや英会話のDVDから音声だけを取り出してiPhoneに取り込み再生することができます。
通勤通学の電車なかでも、旅行や出張などの外出先でもいつでもどこでもiPhoneでお気に入りの音楽を楽しめます。
DVDをiPhoneに取り込む行為は法律的に問題がありますか?多くの人が気にする点です。ここでは日本の著作権法に基づいた注意点を詳しく解説します。
日本著作権法第30条によると、私的利用の範囲であれば、自分で購入したDVDをiPhoneに取り込む行為は認められています。つまり、個人的または家族で楽しむ目的で所有するDVDを変換することは合法です。
ただし、以下の行為は厳禁です。必ず遵守してください:
DVD iPhone取り込みはあくまで個人的に楽しむ範囲内で利用してください。著作権法を遵守することで、トラブルを回避できます。
DVDをiPhoneに取り込む方法を詳しく解説しました。初心者でも簡単な3ステップで操作可能で、全編・特定シーン・音声だけといったニーズに合わせた取り込みが可能です。
無料ソフトを組み合わせてもDVD iPhone取り込みは可能ですが、手順が複雑で時間がかかります。操作性と機能性を重視する場合は、「iSofter DVD iPhone変換」が最適です。最新のiPhone 16シリーズにも対応し、編集機能も充実しているため、効率的にDVDをiPhoneに取り込むことができます。
最後に、著作権法を遵守し、個人的な利用範囲内で楽しむようにしましょう。DVD iPhone取り込みを正しく利用することで、いつでもどこでもお気に入りのコンテンツを楽しめます。