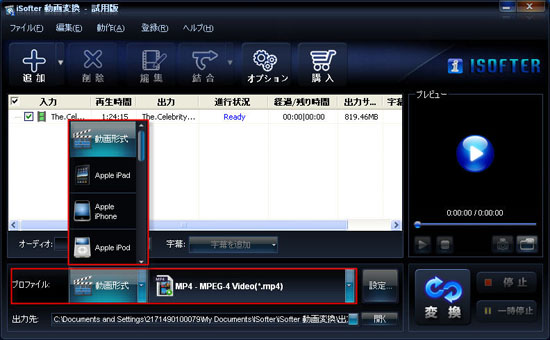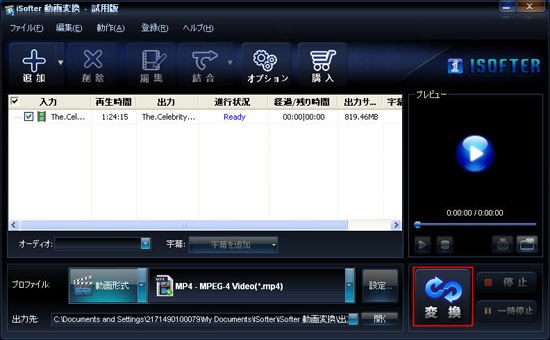iPhoneやMacで撮影したMOV動画を、WindowsやAndroidでもスムーズに再生したい場合は、MOV MP4変換が必要です。MP4はどのデバイスでも広くサポートされており、SNS投稿や動画共有にも最適です。この記事では、初心者でも簡単に高画質でMOV MP4変換を行う方法をご紹介します。
1. MOVをMP4に変換するメリット
MOV MP4変換を実施する主なメリットは以下の通りです。
- 全デバイスで再生可能:MOVはApple製品に最適ですが、WindowsやAndroidでは再生できないケースが多く、MOVをMP4に変換したら、ほぼ全ての機器で問題なく視聴できます。
- 動画共有がラク:YouTubeやInstagramなどのプラットフォームはMP4を推奨しています。MOVのままだとアップロードに失敗することもあり、MOVをMP4に変換してからアップロードするのがおすすです。
- ファイルサイズを圧縮:MP4は高画質を保ちながら容量を抑えられため、ストレージを節約できるます。
2. おすすめMOV MP4変換ソフト
「iSofter 動画変換」は、多くのユーザーから「MOV MP4変換が驚くほど簡単」「画質がきれい」と評価されています。その強みを詳しく見てみましょう。
- 初心者でも3ステップで完了:ファイルを追加→MP4を選択→変換開始。複雑な設定は不要で、すぐに使い始められます。
- 高画質を維持しながら高速変換:独自の技術で、元のMOVのクオリティを保ちつつ、通常のソフトより2倍速で変換できます。長い動画でも待たされません。
- 編集機能が便利:変換と同時に動画を回転、結合、カットできます。別の編集ソフトを使う手間が省けます。
- 日本語サポートと定期更新:操作画面は完全日本語で、使い方がわからない場合はサポートチームが助けてくれます。2025年最新バージョンでは、最新の動画形式にも対応しています。
「一度使ってみたら、他のソフトに戻れない」という声が多いだけに、無料体験版で試す価値があります。
フリー版ダウンロード:iSofter 動画変換 無料体験版
3. 初心者も3ステップでMOV MP4変換する詳細手順
「iSofter 動画変換」を使ったMOV MP4変換の手順は非常に簡単です。実際にどのように操作するか詳しく見てみましょう。
Step 1: ソフトを起動してMOVファイルを追加する
デスクトップのアイコンをダブルクリックしてソフトを起動します。メイン画面にある「ファイル追加」ボタンをクリックするか、変換したいMOVファイルを直接ソフトのウィンドウにドラッグ&ドロップします。複数のファイルを一度に追加することも可能です。
Step 2: 出力形式を「MP4」に設定する
画面右側の「出力形式」ドロップダウンメニューから「MP4」を選択します。さらに細かく設定したい場合は、「設定」ボタンをクリックして解像度や品質を調整できます。
「iPhone向け」「YouTube向け」「Android向け」などのプリセットも用意されているので、用途に合わせて選べば最適な設定が自動で適用されます。
Step 3: 変換を開始する
すべての設定が完了したら、画面右下にある「変換」ボタンをクリックします。すると進捗状況バーが表示され、変換の進行状況を確認できます。
変換が完了すると、自動的に保存先フォルダが開きます。これでMOV MP4変換は完了です。簡単に再生して確認してみましょう。
4. MOV MP4変換の主な方法比較
MOV MP4変換には大きく3つの方法があります。それぞれの特徴を比較してみましょう。
iSofter 動画変換
- メリット:高画質・高速変換、編集機能付き、日本語対応
- デメリット:有料(体験版あり)
- こんな人におすすめ:頻繁に使う人、高品質を求める人
HandBrake
- メリット:費用がかからない
- デメリット:設定が複雑、日本語対応不十分
- こんな人におすすめ:少ない回数で、技術的な知識がある人
オンラインツール
- メリット:インストール不要、手軽
- デメリット:ファイルサイズ制限、セキュリティリスク
- こんな人におすすめ:緊急で1回だけ変換する場合
特に頻繁にMOV MP4変換を行う場合、使いやすさと品質を両立できる「iSofter 動画変換」が注目されています。
5. iSofterの便利な編集機能の使い方
「iSofter 動画変換」には、MOV MP4変換と同時に使える便利な編集機能が搭載されています。主な機能と使い方を紹介します。
動画の回転機能(縦向きを横向きに修正)
- 追加したMOVファイルを選択し、「編集」ボタンをクリックします。
- 編集ウィンドウが開いたら「回転」タブを選択します。
- 「時計回りに90度」「反時計回りに90度」などのボタンをクリックして、動画の向きを調整します。
- 「OK」をクリックして設定を保存し、通常の手順でMP4に変換します。
複数のMOVを一つに結合する機能
- 結合したいすべてのMOVファイルをソフトに追加します。
- ファイル一覧で結合したいファイルを選択し(Ctrlキーを押しながらクリック)、「結合」ボタンをクリックします。
- ファイルが一つにまとめられます。出力形式をMP4に設定し、変換を開始します。
不要な部分をカットする機能
- 編集したいMOVファイルを選択し、「編集」ボタンをクリックします。
- 「カット」タブを選択し、再生バーの始点と終点をドラッグして、残したい範囲を指定します。
- 「OK」をクリックして設定を保存し、MP4に変換します。
6. 高画質変換のコツとよくある質問
高画質でMOV MP4変換をするコツ
- 「iSofter」の「高画質モード」を選択すると、元の動画の細かい部分まで再現されます。
- 解像度は元のMOVと同じに設定するのが基本です(例:1080pのMOVは1080pのMP4に)。
- ビットレートは元の動画の80-90%程度に設定すると、画質を維持しながらファイルサイズを抑えられます。
よくある質問
- Q: iSofterはMacに対応していますか?
- A: はい、WindowsとMacの両方に対応しています。Macで撮影したMOVもスムーズに変換できます。
- Q: 体験版でどこまで使えますか?
- A: 3分以内の動画は無料で変換可能です。実際の画質と操作感を確認できます。
- Q: 変換後のMP4が再生できない場合は?
- A: サポートチームに動画ファイルを送っていただければ、原因を調査して解決案を提供します。
- Q: 大量のMOVファイルを一度に変換できますか?
- A: はい、バッチ変換機能が搭載されているので、複数ファイルを一度にMP4に変換できます。深夜などに設定しておくと便利です。
まとめ:MOV MP4変換に最適なソフトはiSofter
MOV MP4変換を簡単かつ高品質で行いたいなら、「iSofter 動画変換」が最適です。初心者でも扱いやすい操作性と、必要な機能がすべてそろっている点が魅力です。
特に、変換と同時に回転やカットといった編集ができるのは非常に便利で、別のソフトを使う手間が省けます。無料体験版で実際に使ってみると、どれだけ便利かわかるでしょう。