iPhone7/iPhone7 PlusはiPhone 6s/6s Plusと比べると、新色が追加された、防水防塵仕様になった、カメラが総じて良くなった、電池持ちが長くなったなど 進化したところもありますので、iPhone6から買い替えでiphone7を購入する人も多いでしょう。 ここではお気に入りのDVDをiPhone7に取り込む、iPhone7でDVDを見る方法を紹介します。
以前「iSofter DVD iPhone変換」というリッピングソフトを使って、DVDをiPhoneに取り込む方法を紹介しました。 「iSofter DVD iPhone変換」は最新のiPhone 7とiPhone 7 Plusにも対応するようになりましたので、同じ手順でDVDをiPhone7に取り込むことも可能です。
DVDをiPhone7に取り込む方法:
まずは「iSofter DVD iPhone変換」を使ってDVDからiPhoneで見れる動画を抽出変換します。その後、抽出できた動画をiPhoneに入れる作業を行います。
STEP1:ソフトウェアをダウンロード
「iSofter DVD iPhone変換」をクリックしてリッピングソフトをダウンロードします。
ダウンロードしたファイルを実行しインストールします。 インストール完了した後、起動させます。

STEP2:DVDを追加
iPhone7で見たいDVDをパソコンのドライブに入れます。
ツールバーの「追加」→「DVDドライブを選択」をクリックしてDVDを読み込みます。 うまく読み込まれた場合は、DVDタイトルが表示されます。

STEP3:出力形式を設定
「プロファイル」ドロップダウンリストから出力形式を選択します。
iPhone7/iPhone7 Plusのプリセットが用意されていますので、「プロファイル」からiPhone7を選択します。
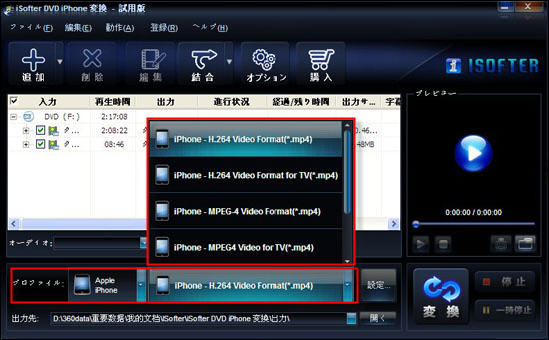
STEP4:変換開始
以上の設定が完了しましたら、右下の「変換」ボタンを押します。
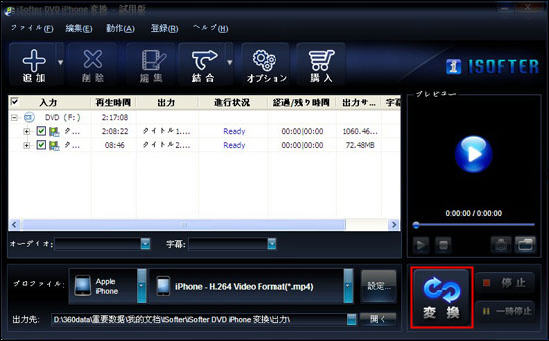
後は変換完了するまで待ちます。 変換完了した後、DVDから抽出変換できた動画を保存するフォルダが自動的に開かれます。 一度パソコンで再生してうまく変換されたのかを確認しておきます。問題なければその動画をiPhone7に入れる工程に入ります。
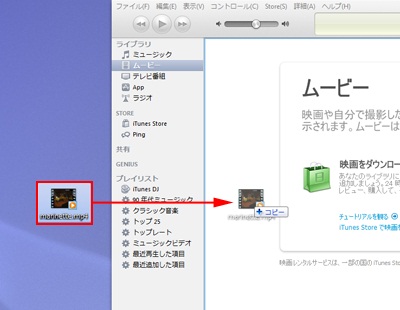
STEP5:変換できた動画をiTunesに取り込む
変換できた動画ファイルを直接iTunesにドラッグします。 又はiTunesを開き、「ファイル」→「ファイルをライブラリーに追加」をクリックして動画ファイルをiTunesに取り込みます。 *動画をiTunesに取り込むことができない場合は、QuickTimeがインストールされているのかをご確認ください。 QuickTimeがインストールされていない場合は、動画をiTunesに取り込むことができないことがあります。
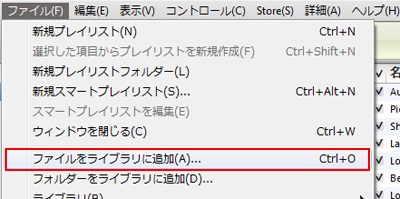
STEP6:iPhone7/iPhone7 Plusと同期
iPhone7/iPhone7 Plusをパソコンと接続します。
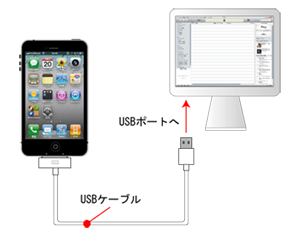
iTunesの「デバイス」欄の「iPhone」をクリックして、「ムービー」タグを選択します。 「ムービーを同期」にチェックを入れ、iPhoneに入れたい動画を選択します。
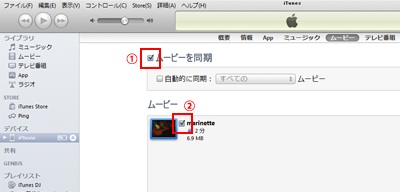
「適用」ボタンをクリックします。
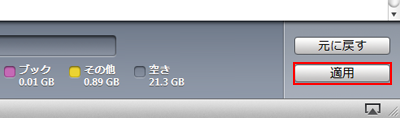
以上の操作でDVD映画をiPhone7に取り込むことができます。外出先や通勤通学中の電車でお気に入りのDVD映画をiPhone7で気軽に見ることができます。