ここでは、MP4をMP3に変換する方法と、おすすめのMP4 MP3変換フリーソフト2選をご紹介します。
目次
「iSofter MP3 変換」はAVI、MP4など各種動画ファイルからMP3に変換できるMP3変換フリーソフトです。 AVI、MP4 、WMV、FLV、AVCHD、MOV、MKVなどほぼすべての動画ファイル形式に対応します。編集機能も付き、複数のファイルを一つに結合したり、動画からお好みの部分だけを切り出したりしてMP3に変換することができます。初心者でもわかりやすく、たった3ステップの簡単な操作でMP4をMP3 に変換できます。
iSofter MP3 変換はAVI、MP4各種動画をMP3に変換できるフリーソフトです。
iSofter MP3 変換はAVI MP3変換、WMA MP3変換、MP4 MP3変換のほか、3GP、FLV、DivX、AVCHD、MOV、RM、MKV、MP3、WMA、MP4、M4A、AAC、WAV、OGG、MP2、VQF、APE、FLACなどほとんどの動画・音声ファイルをMP3に変換することが可能です。
iSofter MP3 変換では、編集機能も付き、複数のファイルを一つに結合したり、動画からお好みの部分だけを切り出したりしてMP3に変換することができます。初心者でもわかりやすく、たった3ステップの簡単な操作でMP4をMP3 に変換できます。
MP4 MP3変換フリーソフトダウンロードリンク:「iSofter MP3 変換
ダウンロードした後に、下記のライセンスキーを登録してください。 ライセンスキー:IS310001-11BF0B260C22DEEA780D95B3
まずは、上記のダウンロードリンクより、「iSofter MP3 変換」をクリックします。 ダウンロードした後、起動させます。
*エラーメッセージが表示されることがありますが、めげずに「OK」をクリックすれば正常に使えます。
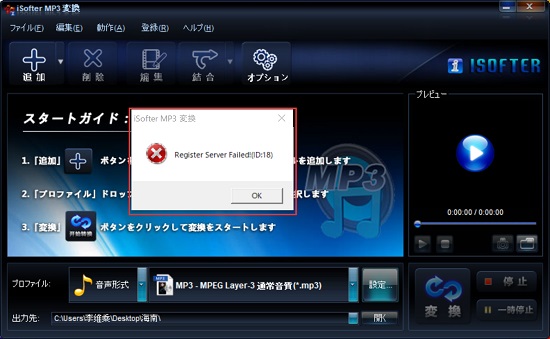
Step1:MP4動画ファイルを取り込む
「追加」→「ファイルの追加」ボタンをクリックして、MP3に変換したいMP4ファイルを取り込みます。
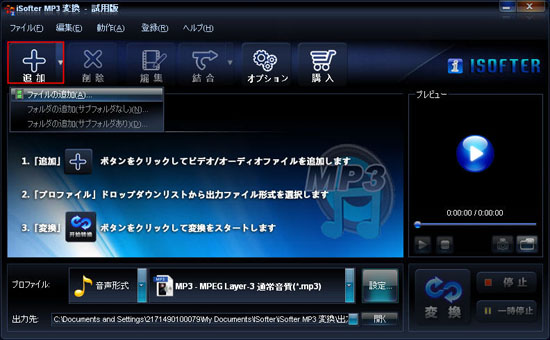
Step2:出力形式と保存先を設定
「プロファイル」ドロップダウンリストから「音声形式」のMP3を選択して出力形式に指定します。
「高音質」、「通常音質」と「低音質」から選択できます。
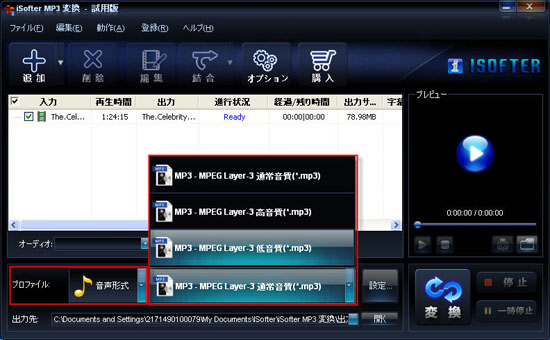
「出力先」右側にあるボタンをクリックして保存先を選択します。特に指定したくない場合、デフォルトのままでも構いません。
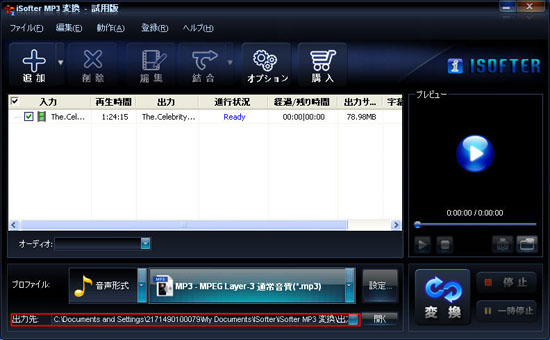
Step3:MP4 MP3 変換開始
以上の設定が完了しましたら、「変換」ボタンをクリックするとMP4がMP3に変換されます。
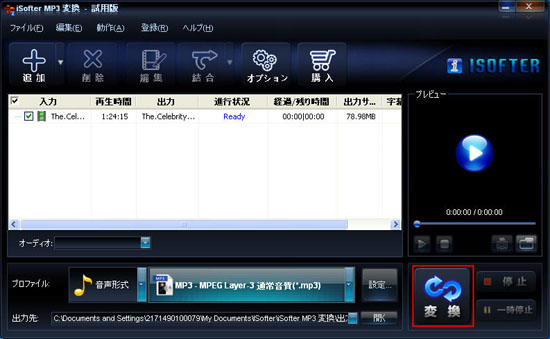
後は変換完了まで待ちましょう!変換完了した後、MP4から変換できたMP3ファイルを保存するフォルダが自動的に開きます。変換できたMP3をパソコンで再生してみて、うまく変換できたのかを一度確認します。うまく変換できたら、MP4 MP3変換作業が完了します。
「iSofter MP3 変換」には編集機能も付きます。複数のMP4動画を一つにまとめてからMP3に変換したり、MP4動画からお気に入りの部分だけを切り出してMP3に変換したりすることができます。
Tips1:MP4動画結合してMP3に変換
複数のMP4動画ファイルを一つに結合してからMP3に変換したい場合は、結合したいファイルを選択し、「結合」ドロップダウンリストから「選択したファイルを結合」をクリックします。追加したすべてのファイルを結合したい場合は、「すべてのファイルを結合」を選択します。
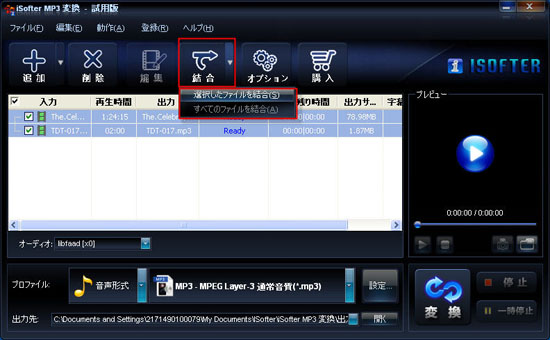
Tips2:MP4動画からお好みの部分を切り出してMP3に変換
MP4動画からお好みの部分だけを切り出してMP3に変換したい場合、「編集」ボタンをクリックして編集ウィンドを開きます。「クリップ」タブにて切り出したい部分を指定します。

「iTunes」とは、Apple社の音楽プレイヤーソフトです!音楽やビデオを再生するだけではなく、iPhone や iPad と連携することで音楽のダウンロード購入やCDからの読み込み再生、 iPhone や iPad との同期まで1つのソフトで統合的に管理することができます!
iTuneには変換機能がありませんが、CDインポート機能時のファイル形式を利用して、動画ファイルを音楽形式のファイルに変換することが可能すので、今回はiTunesを使ってMP4をMP3に変換する方法を紹介します。
iTunesを起動させます。
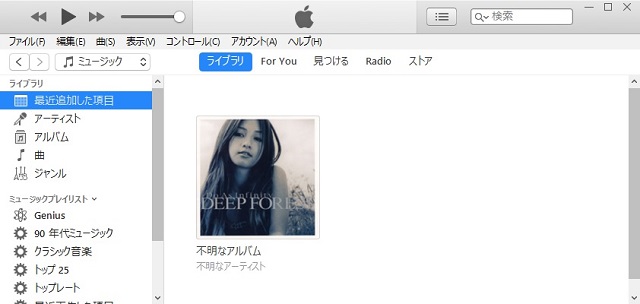
「編集」→「環境設定」メニューを選択します。表示された「環境設定」画面で「CDをセットしたときの動作]右にある「インポート設定」ボタンをクリックします。
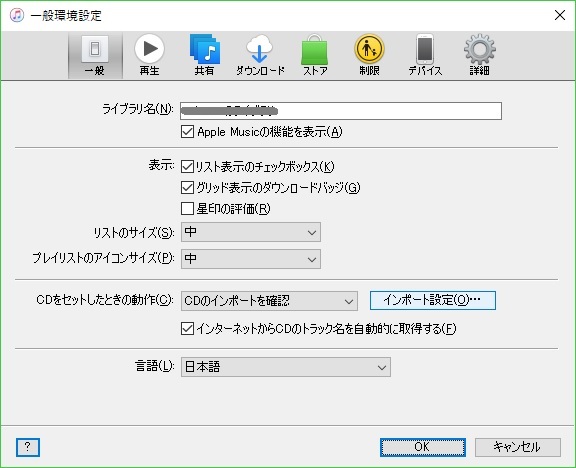
「インポート設定」画面の「インポート方法」一覧から「MP3エンコーダ」を選び、[OK]ボタンをクリックします。
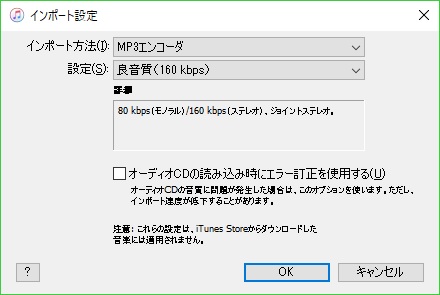
8.キーボードの「SHIFT」キーを押しながらiTuneの「ファイル」→「変換」→「MP3に変換中」メニューを選択します。
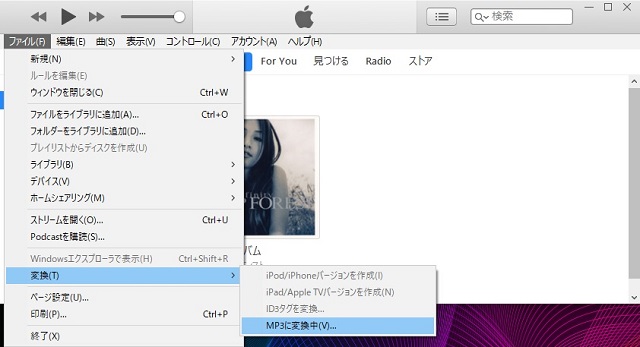
「開く」画面で、変換したい動画ファイルの場所を選択します。変換がはじまり、MP4形式などの動画ファイルがMP3形式に変換され保存されます。
変換されたファイルの場所はiTunes画面の「ミュージックプレイリスト」→「最近追加した項目」を選択します。
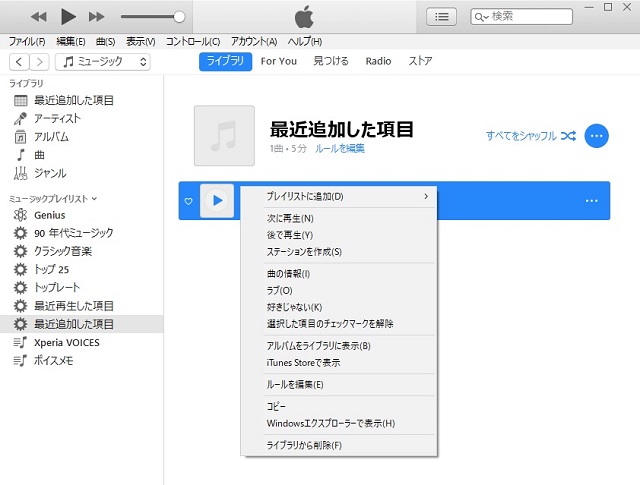
変換したファイルを探し、マウスの右ボタンをクリックして表示されたポップアップメニューから「Windowsエクスプローラーで表示」メニューを選択します。 この手順で、MP3ファイルに変換することができます。
以上MP4 MP3変換フリーソフトとiTunesを使ったMP4をMP3に変換する方法をご紹介しました。iPhoneなどのApple製品を使っている場合、iTunesがすでにセットアップされているので、特別なソフトを入れることもなく、手軽にMP4 MP3変換ができるため、iTunesでの変換を勧めます。iTunesでうまく変換できなかった場合、又はもともとiTunes がインストールされていない場合、iTunesより軽く、操作も簡単、編集機能も付く「iSofter MP3 変換」というフリーソフトを使ったら便利です。
最終更新日:2024年12月22日