ここでは、誰でも簡単にできるDVDから静止画(写真)を取り出し、DVD画像をパソコンに取り込む方法をご紹介します。
映画のDVDを見ていて、壮大な場面やシーンに思わず感動して涙が出ることありますね。その映画のワンシーンを静止画でDVDから取り出してパソコンに保存したいと思ったことがありませんか?
今回は、「iSofter DVD 変換」というDVD変換ソフトを使用します。iSofter DVD 変換は直接DVDをMP4など動画に変換できるDVD変換ソフトです。DVDをMP4、AVI、WMV、FLV、MOV、3GPなどの動画形式に変換することや、直接DVDをiPad、iPhone、iPod、PSP、Androidスマホやタブレットなどデバイスで再生できる動画に変換することも可能です。
DVDを動画に変換できるほか、DVDから音声を取り出してMP3に変換することも可能です。また、DVDからJPGやPNGなど静止画(写真)を切り出すことも可能です。
また、iSofter DVD 変換には動画結合、分割、カットの動画編集機能も付きます。
独自のアルゴリズムを搭載することにより、マルチコアCPU、マルチスレッド、バッチ処理に対応し、高速高画質のDVD 変換を実現できています。ユーザーインターフェイスが分かりやすく、初心者でも3ステップの簡単な操作でDVDから静止画(写真)を取り出すことができます。まずは下記リンクから無料体験版をダウンロードします。
DVD 変換ソフト無料体験版ダウンロード:iSofter DVD 変換
DVD画像をパソコンに取り込むには、大きくStep1:「iSofter DVD 変換」をダウンロードする、Step2:DVDビデオを追加する、Step3:「スナップショット」ボタンクをクリックするという三つステップに分けられます。
Step1:「iSofter DVD 変換」をダウンロードする
まずは、上記ダウンロードリンクより、「iSofter DVD 変換」をクリックしてダウンロードしてから、起動させます。
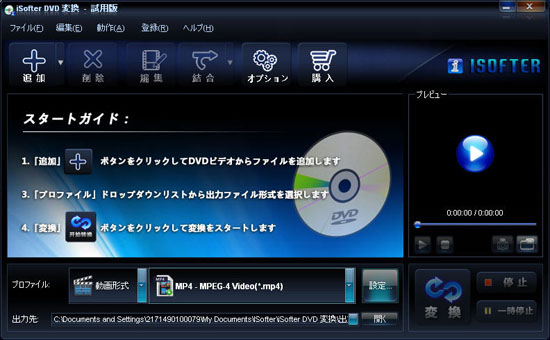
Step2:DVDビデオを追加して再生する
「追加」ボタンをクリックして、DVDビデオを追加します。右側のプレビューウィンドウにて「再生」ボタンクリックして、DVDを再生します。
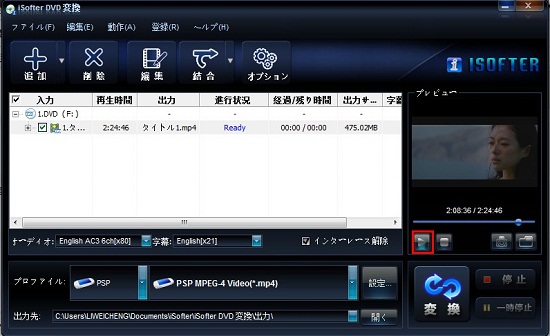
Step3:DVDから静止画(写真)を取り出す
DVD再生中に、お気に入りの画面になったら、「スナップショット」ボタンをクリックすると、DVDから静止画(写真)を切り出すことができます。
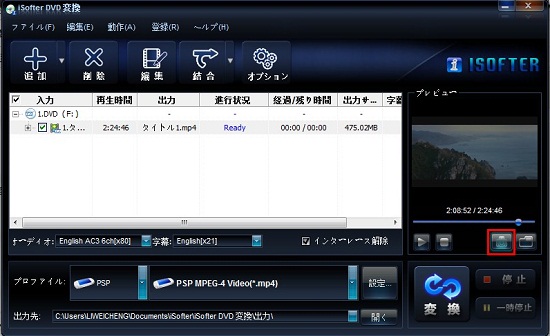
Step4:取り出した静止画を確認する
「スナップショットの出力先フォルダ」ボタンをクリックすると、DVDから切り出した静止画(写真)を保存するフォルダを開きます。
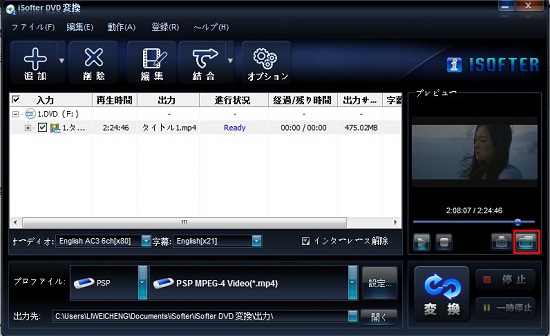
開いたフォルダにてDVDから切り出した静止画(写真)を確認できます。静止画(写真)をファイルの名前を編集することも可能です。
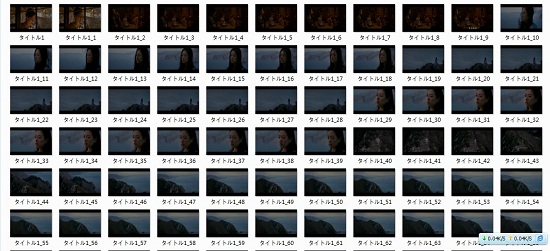
以上の手順で、DVDから静止画(写真)を取り出し、DVD画像をパソコンに取り込むことができます。
MP4は、さまざま機能を備えており、よりも汎用性の高い動画形式として、幅広いプラットフォームで扱うことができます。 Windows・MacなどのOSに依存せず再生が可能です。パソコンに限らず、スマートフォンでの再生にも対応しています。また、YouTube・ニコニコ動画などの多くの動画投稿サイトで扱われているファイル形式のため、柔軟に対応できます。
そのため、DVDをMP4に変換するニーズも非常に多いです。そのやり方も実は簡単です。先のSTEP3のプロファイルを設定するところで、出力フォーマットをMP4に設定すれば、DVDをMP4に変換することができます。
お気に入りの映画DVDをiPhone、iPadや、Androidスマートフォンに取り込み、通勤通学中の電車で暇つぶしに見たいという人が多く居ます。物理的には、DVDをスマホに取り込むことができないため、DVDをiPhone、iPadや、Androidスマートフォンで再生できるMP4に変換して、取り込む必要があります。
DVDをiPhoneに取り込む方法については、「DVDをiPhoneに取り込む」をご参照ください。
DVDをAndroidスマホに取り込む方法については、「DVDをスマホに取り込む」をご参照ください。
最終更新日:2025年5月6日