最終更新日:
「お気に入りのライブDVDの音楽をスマホで聴きたい」「語学学習DVDの音声をMP3にして通勤中に学習したい」「DVDの音声を抽出してBGMに使いたいけど、どうすれば?」そんなあなたに、DVDから音声だけを取り出してMP3ファイルに変換する簡単な方法を徹底解説します。この記事では、2025年の最新情報に基づき、初心者の方でも安心して試せる無料・有料のDVD MP3変換ソフトの比較、具体的な変換手順、高音質を保つための設定のコツ、そして最も重要な著作権に関する注意点まで、幅広く網羅。あなたのDVD活用ライフを、もっと便利で豊かにするお手伝いをします!
DVDの音声をMP3に変換する行為は、著作権法に深く関わっています。特に市販の映画DVD、音楽ライブDVD、レンタルDVDなどの取り扱いには細心の注意が必要です。
結論:コピーガードが施されていない自作DVDや著作権フリーのDVDの音声をMP3に変換することは問題ありません。しかし、市販のコピーガード付きDVDやレンタルDVDのガードを解除してMP3に変換する行為は、法的に問題視される可能性が非常に高いです。 本記事で紹介するソフトウェアを使用する際も、ご自身の責任において、日本の法律を遵守するようお願いいたします。不明な点は専門家にご相談ください。
DVDの映像コンテンツではなく、音声だけをMP3ファイルとして手元に置きたいと考える理由は様々です。
このように、DVDをMP3に変換することで、DVDコンテンツの楽しみ方や活用方法が大きく広がります。
DVDから音声を抽出してMP3に変換するには、主に以下の方法があります。
最も一般的で確実な方法は、PCに専用の変換ソフトウェアをインストールして行う方法です。著作権保護(コピーガード)のかかっていないDVDであれば、無料ソフトでも十分対応可能です。
DVDをMP3に変換するためのソフトウェアは数多く存在します。ここでは、無料で使える代表的なソフトと、元の記事で紹介されている有料ソフト「iSofter DVD 変換」を中心に解説します。
著作権保護のかかっていないDVDであれば、以下の無料ソフトでMP3への変換が可能です。
言わずと知れた高機能無料メディアプレーヤーですが、DVDの音声トラックをMP3やその他の形式に変換する機能も備えています。「メディア」→「変換/保存」からDVDを選択し、出力プロファイルでオーディオMP3を指定します。操作はやや独特ですが、既にインストール済みなら手軽です。
メリット:完全無料、多機能、クロスプラットフォーム。
デメリット:専用ソフトに比べると音声抽出設定の自由度は低い、操作が初心者にはやや分かりにくい。
VLC公式サイト (日本語)
主に動画変換ソフトとして有名ですが、DVDから音声トラックのみを抽出してMP3やAACなどの形式で保存することも可能です。詳細なエンコード設定が可能で、高音質を追求したい場合に適しています。チャプターごとの抽出も得意です。
メリット:完全無料、高機能、詳細な音質設定が可能、クロスプラットフォーム。
デメリット:UIがやや複雑で初心者には敷居が高い、MP3出力には一手間かかる場合がある(AAC推奨が多い)。
HandBrake公式サイト (英語)
かつては多機能で使いやすい無料動画変換ソフトとして人気でしたが、近年のバージョンではロゴが強制挿入されたり、有料版への誘導が強くなったりしています。MP3への音声抽出も可能ですが、古いバージョンを探して利用する場合は自己責任で。バンドルソフトにも注意が必要です。
メリット:(旧版は)操作が比較的簡単だった。
デメリット:最新版は無料での実用性が低い、広告やバンドルソフトの懸念。
(公式サイトリンクは、現在の状況を考慮し、ここでは推奨しません)
より簡単な操作、高速変換、高品質な音声抽出、またはコピーガード付きDVD(法的な注意点を理解した上で自己責任において)からの音声抽出を試みたい場合、有料ソフトが選択肢となります。元の記事で紹介されている「iSofter DVD 変換」もその一つです。
DVDをMP4、AVIなどの動画形式だけでなく、MP3、WMA、AACなどの音声形式に直接変換できる多機能ソフト。特定の部分だけを切り出してMP3にしたり、複数のシーンを結合したりする編集機能も搭載。マルチコアCPU対応で高速変換を謳っています。初心者でも3ステップで操作可能とされています。
メリット:多機能(動画変換、音声抽出、編集)、比較的簡単な操作性、バッチ処理対応。
デメリット:有料、コピーガード解除機能の法的リスク(著作権情報参照)。
無料体験版ダウンロード:iSofter DVD 変換
他の有名な有料ソフトとしては、AnyMP4 DVD リッピング、WinX DVD Ripper Platinum、DVDFab DVDリッピングなどがあります。これらも多くは無料体験版を提供しているので、購入前に試用してみることをお勧めします。
| ソフト/ツール名 | 価格帯 | 対応OS | 日本語対応 | 主な特徴 | 初心者向け度 | コピーガード対応※ |
|---|---|---|---|---|---|---|
| VLC Media Player | 無料 | Win, Mac, Linux | ◎ | プレーヤー兼簡易変換、手軽 | ★★★☆☆ | × (libdvdcss等で一部対応可だが注意) |
| HandBrake | 無料 | Win, Mac, Linux | △ (一部) | 高機能、詳細な音質設定 | ★★☆☆☆ | × (libdvdcss等で一部対応可だが注意) |
| iSofter DVD 変換 | 有料 | Windows | ◎ (推定) | 多機能、編集機能、高速変換を主張 | ★★★★☆ | △ (限定的/非公式/法的リスク高) |
| AnyMP4 DVD リッピング等 | 有料 | Win, Mac | ◎ | 高機能、高品質、サポートあり | ★★★★☆ | △ (機能として持つが法的リスク高) |
※コピーガードへの対応については、記事冒頭の著作権に関する注意喚起を必ずお読みいただき、法を遵守した利用を心がけてください。コピーガード解除は違法です。
オンラインのファイル変換サービス(例:Convertio, Online Audio Converterなど)は、通常、ローカルの動画ファイルや音声ファイルをアップロードして別の形式に変換するものです。DVDディスクを直接読み込んでMP3に変換する機能は持っていません。
もしオンラインツールを使いたい場合は、まずDVDのコンテンツをPCに動画ファイル(例:VOB、MP4など、著作権に注意しコピーガードのかかっていないもの)として取り込む必要があります。その上で、取り込んだ動画ファイルをオンラインツールにアップロードし、MP3に変換するという手順になります。この方法は手間がかかり、大きなファイルのアップロードには時間と通信量も必要です。また、セキュリティ面での懸念もあります。
結論として、DVDから直接MP3に変換したい場合は、PCにインストールする専用ソフトウェアを利用するのが現実的で効率的な方法です。
ここでは、元の記事で紹介されている有料ソフト「iSofter DVD 変換」を使用し、DVDから音声を取り出してMP3ファイルに変換する手順を解説します。多くのDVDリッピング・変換ソフトも同様の操作フローとなります。
作業前の注意点:
まず、上記のダウンロードリンクから「iSofter DVD 変換」の無料体験版または製品版をダウンロードし、PCにインストールします。インストール完了後、ソフトを起動させます。
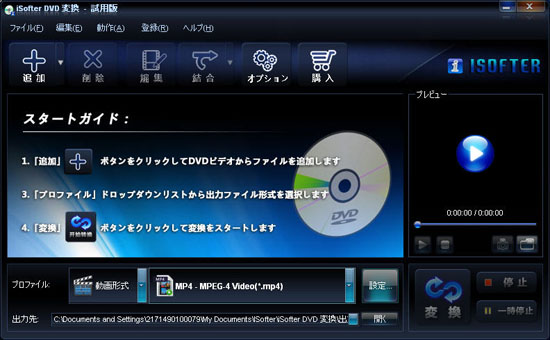
変換したいDVDディスクをPCのDVDドライブに挿入します。「iSofter DVD 変換」の画面上部にある「追加」ボタンをクリックし、表示されるメニューから「DVDドライブを選択」を選び、該当するドライブを指定してDVDのコンテンツをソフトに読み込みます。ソフトがDVDを解析し、タイトルリストなどが表示されます。
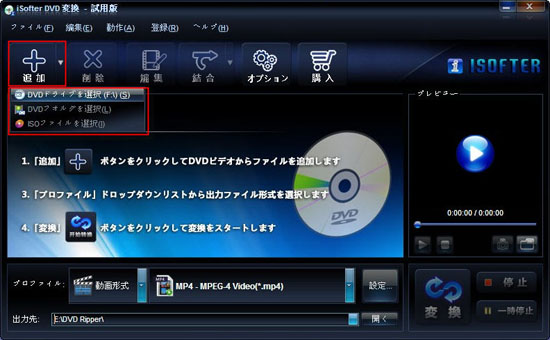
この際、複数の音声トラック(例:日本語、英語、解説など)や字幕トラックが含まれている場合は、MP3にしたい主音声トラックを選択する必要がある場合があります。
次に、出力するファイル形式をMP3に指定します。「プロファイル」や「出力形式」といったドロップダウンリストを探し、「共通音声形式」や「音声形式」などのカテゴリ内にある「MP3」を選択します。多くのソフトでは、MP3以外にもWMA、AAC、WAV、OGG、M4Aなど、様々な音声形式を選択できます。
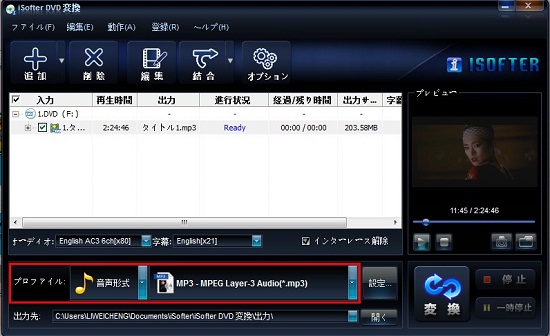
MP3の音質(ビットレートなど)を調整したい場合は、プロファイル選択の横にある「設定」ボタンや歯車アイコンなどから詳細設定画面を開き、調整します(詳細は音質設定ガイド参照)。
出力形式(MP3)と音質設定、そして保存先の指定(通常は「出力先」や「参照」ボタンで設定)が完了したら、画面下部などにある「変換」または「開始」ボタンをクリックします。DVDから音声データが抽出され、MP3ファイルへの変換処理が開始されます。
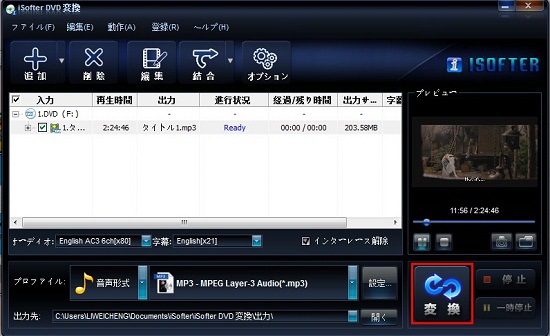
変換時間はDVDの再生時間やPCのスペック、設定によって異なります。完了すると、通常、保存先フォルダが自動的に開かれるか、通知が表示されます。変換されたMP3ファイルを再生し、問題なく音声が抽出されているか確認してください。
DVD全体の音声ではなく、特定のチャプターや数分間のシーンだけをMP3として保存したい場合、「iSofter DVD 変換」のようなソフトに搭載されている編集機能(カット、トリミング、チャプター選択など)を利用します。
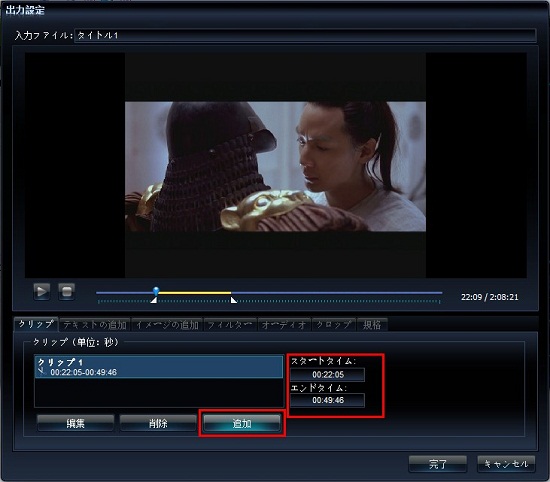
範囲指定や編集が完了したら、編集ウィンドウを閉じ、通常通り出力形式をMP3に設定し、変換を実行します。これで、指定した部分だけの音声がMP3ファイルとして保存されます。ライブDVDの特定の一曲や、語学教材の特定のレッスンだけを抜き出すのに便利です。
VLC Media Playerは高機能な無料メディアプレーヤーですが、DVDの音声をMP3に変換する機能も備えています。コピーガードのかかっていないDVDであれば、以下の手順で試すことができます。
VLCでの変換は、専用ソフトに比べて設定項目が少ない場合や、操作がやや分かりにくいと感じるかもしれません。しかし、無料で試せる強力な選択肢の一つです。
DVDからMP3に変換する際、できるだけ元の音質を保ちたいものです。MP3は非可逆圧縮フォーマットなので、ある程度の音質劣化は避けられませんが、設定を工夫することで劣化を最小限に抑えられます。
ただし、元のDVD音源の品質以上の音質にはなりません。過度に高い設定にしてもファイルサイズが無駄に大きくなるだけの場合もあります。まずは192kbpsあたりで試し、音質とファイルサイズのバランスを見て調整するのが良いでしょう。
DVDから音声を抽出しMP3に変換することで、お気に入りの音楽や語学教材などを手軽に持ち出し、様々なデバイスで楽しむことができます。「iSofter DVD 変換」のような有料ソフトや、「VLC Media Player」「HandBrake」といった無料ソフトを使えば、初心者の方でも比較的簡単にDVDからMP3への変換が可能です。
最も重要なのは、著作権法を遵守することです。特に市販のコピーガード付きDVDやレンタルDVDの取り扱いには細心の注意を払い、コピーガードを解除してのMP3変換は違法行為であることを認識してください。個人が所有する著作権フリーまたはコピーガードのかかっていないDVDを、私的利用の範囲で楽しむようにしましょう。
MP3の音質設定にも気を配り、ビットレートなどを適切に設定することで、元のDVDに近い高音質で音声を楽しむことができます。この記事で紹介した情報が、あなたのDVD活用の一助となれば幸いです。
※DVDからMP4など動画ファイルとして保存したい場合は、「DVDをMP4に変換する方法」の解説ページもご参照ください(元の記事のdvd-4セクションの情報をこちらに集約または誘導)。
最終更新日: