スライドショームービーに歌詞字幕を挿入したい!BGMが流れながら歌詞も同期で表示されます。
カラオケのように音楽に合わせて字幕の色もだんだん変わる歌詞ができたらさらに良し! ここでは「iSofterカラオケ字幕作成」を使い、カラオケ字幕を作成する方法を紹介します。
Step1:ソフトのダウンロード
「iSofterカラオケ字幕作成」はフリーソフトですが、「iSofterカラオケムービーメーカー」に内蔵されているので、
まずは「iSofterカラオケムービーメーカー」をダウンロードします。
ダウンロードが完了した後、「iSofterカラオケ字幕作成」のアイコンをダブルクリックして起動させます。
LRC形式とAKS形式の字幕を作成できます。LRC形式歌詞を作成する方法については、「LRC歌詞を作成する方法」をご参照ください。今回AKS作成を紹介しますので、「AKS作成」をクリックします。

Step2:曲の追加
「曲を追加」ボタンをクリックして音楽ファイルを取り込みます。
MP3、WMA、WAVなどの音声形式と、MP4、AVI、MKV、FLVなど動画形式などほぼすべての動画ファイルと音声ファイルに対応します。 曲を追加した後、「次へ」をクリックします。
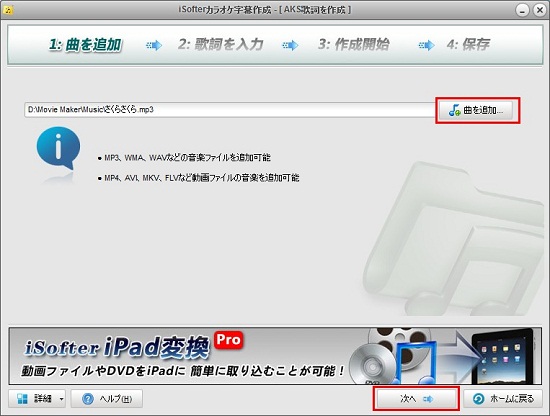
Step3:歌詞の入力
歌詞一行ずつを手入力するか、ほかのところからコピーしてペーストして入力してください。入力した歌詞を編集することもできます。
歌詞ファイルすでに手持ちの場合は、「歌詞を追加」ボタンをクリックして取り込みます。TXT、KSC、LRC形式の歌詞ファイルに対応します。歌詞を入力した後、「次へ」をクリックします。
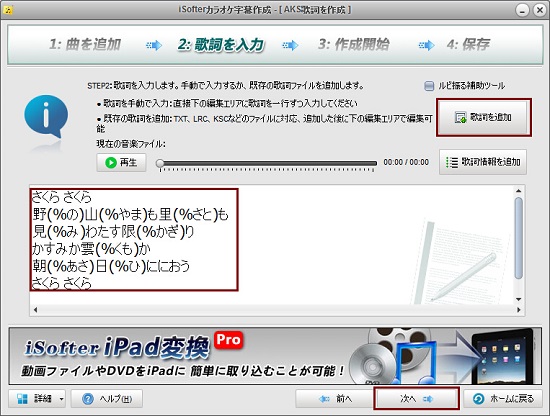
ルビを振る場合は、漢字の後ろに(%ふりかな)を入力します。又は「ルビ振る補助ツール」にチェックを入れて漢字の後ろにワンクリックします。「現在の位置にルビを振る」をクリックします。
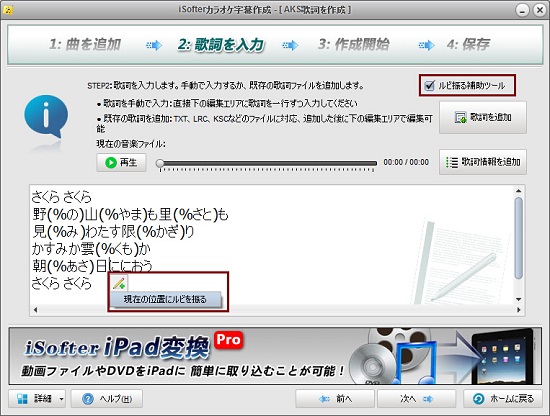
漢字の読みをふりかなで入力します。
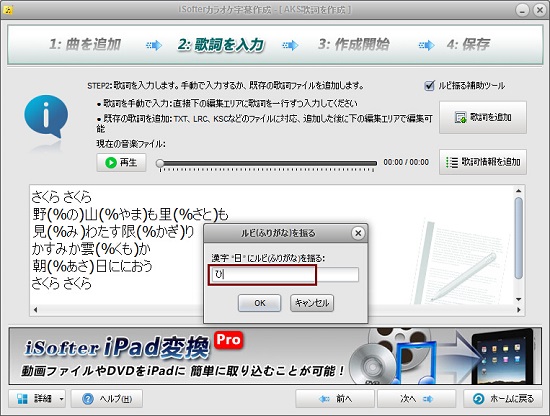
Step4:字幕作成開始
「開始」ボタンをクリックするか又はキーボードの「スペース」キーを押すと、曲が再生されカラオケ字幕作成を開始します。
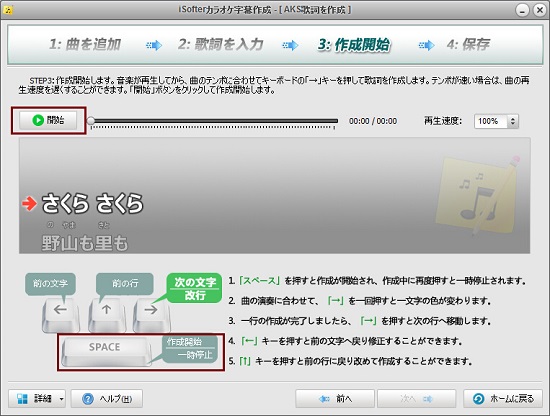
以上作成開始した後、指先で「→」キーを押すだけでカラオケ字幕を作成できます。作成した字幕を動画に挿入すると、カラオケの効果が演出できます。作成中にタイミングのズレが生じて修正する方法については、以下の部分で紹介します。
[その他の操作について]
1.前奏(プレリュード)が終了し、歌が始まると同時にキーボードの「→」キーを押します。
その時、第一行目の歌詞が緑に表示され、現在作成中のことを意味します。
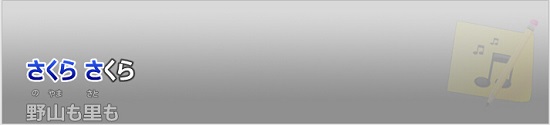
2.「→」キーを一回押すと歌詞の一文字が作成されます。テンポに合わせて曲が再生完了するまで「→」キーを押します。
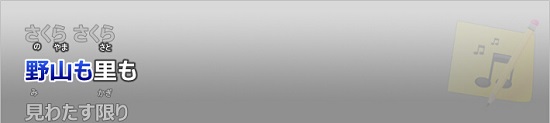
3.曲の再生が完了すると、再びキーボードの「→」キーを押してカラオケ歌詞の作成を終了します。
「はい」ボタンをクリックして次のステップに入ります。
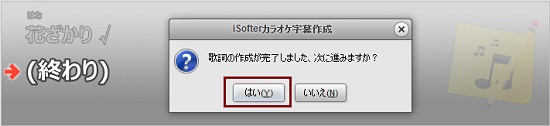
Tips1:一つの文字の作成がうまく行っていない場合は「←」を押してその文字の作成をやり直すことができます。
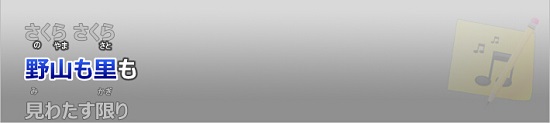
「←」を押すと、曲が上の行から再度再生されます。「→」を押して歌詞の一文字の作成をやり直すことができます。
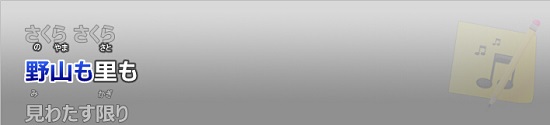
Tips2:一行の歌詞が曲と合わない場合は「↑」を押すと、曲が再び前の行から再生されます。
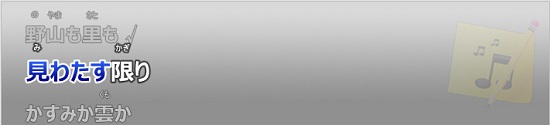
修正したい行のところに来たら「→」を押してやり直すことができます。
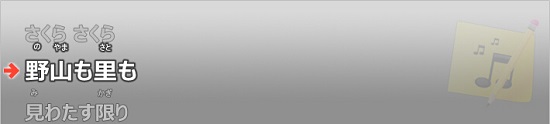
歌詞の保存
歌詞作成が完了しましたら、保存しましょう!保存する前にプレビューすることができます。
「再生」ボタンをクリックすれば作成した効果をプレビューできます。
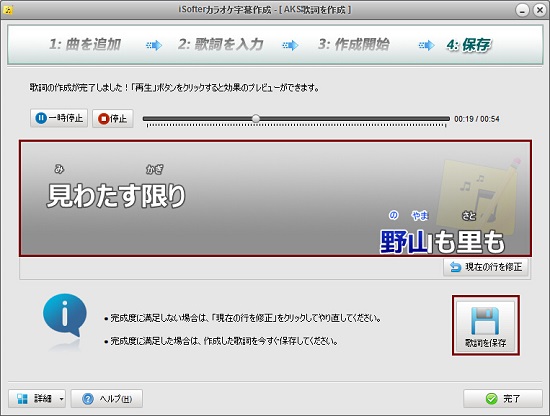
プレビューして問題ない場合は「歌詞を保存」をクリックして保存します。
AKSのほか、LRC、TXT 和 SRTなどの形式で歌詞を保存できます。

プレビューする際、歌詞と曲が同期していないところが発見した場合は、「現在の行を修正」をクリックして調整します。
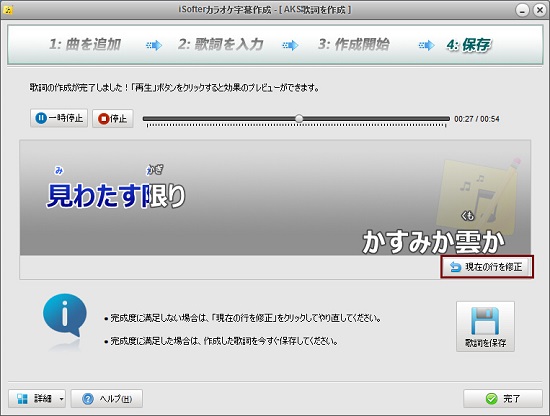
曲が前行の歌詞から再生され、修正したい行のところに来たら「→」を押してタイミングを調整します。
修正した後、もう一度「→」を押してプレビューウィンドウに戻り後の部分を続けてプレビューできます。