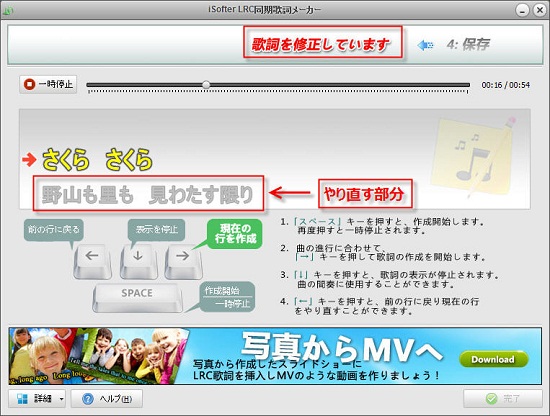同期歌詞とは音楽に合わせて歌詞が表示される歌詞データのことです。
ここではiSofterのLRC同期歌詞メーカーを使い、同期歌詞ファイルを作る方法を紹介します。
Step1:ソフトのダウンロード
まずは「iSofter LRC同期歌詞メーカー」をダウンロードしてインストールします。
インストールが完了後、デスクトップにあるアイコンをダブルクリックして起動し、「LRC作成」ボタンをクリックします。

Step2:音楽ファイルを取り込む
「曲を追加」ボタンをクリックして音楽ファイルを取り込みます。
MP3、WMA、WAVなどの音声形式と、MP4、AVI、MKV、FLVなど動画形式などほぼすべての動画ファイルと音声ファイルに対応します。 音楽ファイルを取り込んだ後、「次へ」をクリックします。
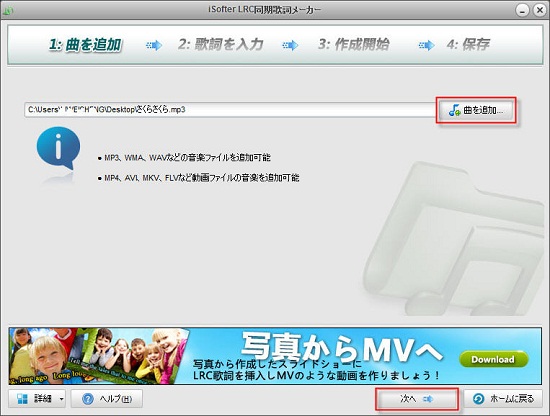
Step3:歌詞ファイルを取り込む
直接手動で歌詞を入力したり、またはほかのところからコピーしてペーストしたりすることができます。
「歌詞を追加」ボタンをクリックしてすでにお手持ちの歌詞ファイルを取り込むことも可能です。TXT、SRC、LRC形式の歌詞ファイルに対応します。歌詞ファイルを追加した後、「次へ」をクリックして歌詞の作成に移します。
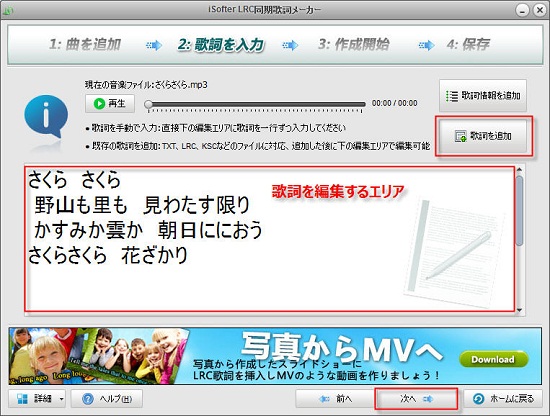
Step4:同期歌詞作成を開始
「開始」ボタンをクリックするか又はキーボードの「スペース」キーを押すと、取り込んだ音楽が再生され、
曲に合わせて同期歌詞を作成開始します。
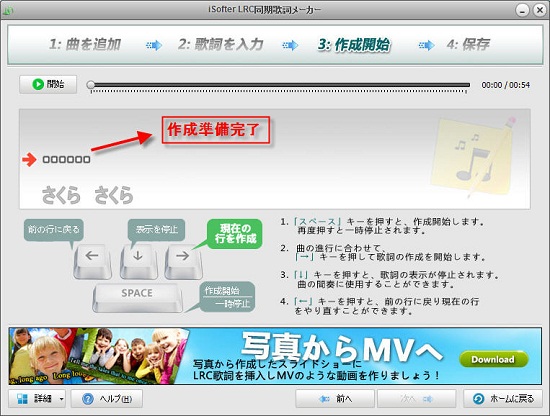
Step5:歌詞の保存
歌詞を作成完了した後、作成した効果をプレビューすることができます。
問題がない場合は、「歌詞を保存」をクリックして保存します。LRC、TXT、SRCの形式で保存できます。
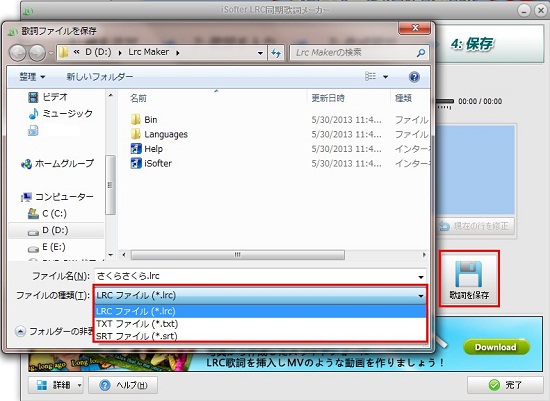
[その他の操作について]
1.前奏(プレリュード)が流れ終了し、歌が始まると同時にキーボードの右矢印「→」キーを押します。
その時、第一行目の歌詞が黄色いに表示され、現在作成中の歌詞を意味します。

2.曲のテンポに合わせて歌詞作成完了までキーボードの右矢印「→」キーを押します。

3.曲の再生が完了すると、再びキーボードの右矢印「→」キーを押して同期歌詞の作成を終了します。

4. 間奏が長い場合は、現在の歌詞が表示終了した後に「↓」キーを押すと歌詞が黄色から白に変わり、
歌詞の表示が一旦ストップし、次の歌詞が表示されなくなります。
間奏が終了し歌が始まると、「→」をクリックして歌詞作成を続けます。

[歌詞のプレビューと修正]
1.作成完了した歌詞を保存する前に、「プレビュー」をクリックして作成した効果をプレビューすることができます。
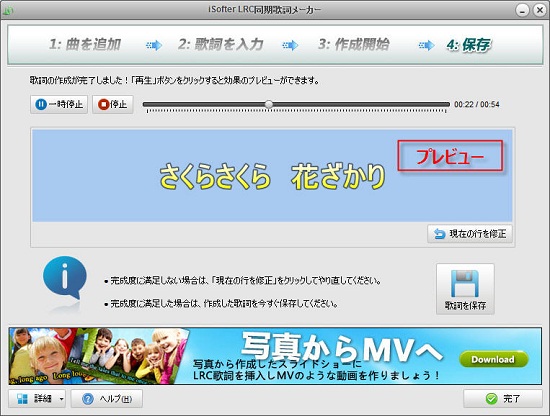
2.プレビューする際、歌詞が同期されていない場合は、「現在の行を修正」をクリックすると、
音楽と歌詞が前へ戻り、現在の行をやり直すことができます。
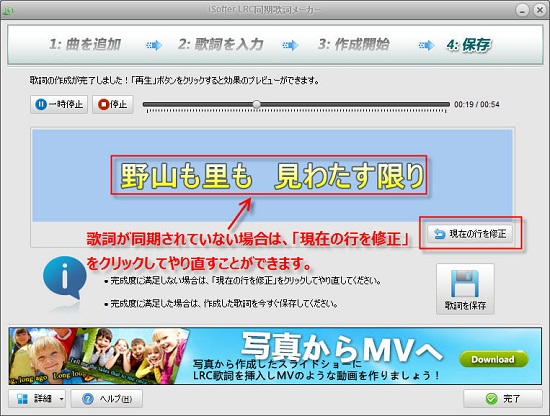
前の行が表示終了し修正したい部分の歌詞が始まると同時に、「→」キーを押してやり直すことができます。
やり直す部分が終了すると、「→」キーをもう一度押すとプレビュー画面に戻り、次の内容をプレビューします。
最後までプレビューして問題なければ歌詞を保存します。