動画変換する際、できるだけ高画質を保ったもまで変換したいですね。
ここでは、無劣化に動画変換する方法2選をご紹介します。
iSofter 動画変換は、独自のアルゴリズムにより、マルチコアCPU、マルチスレッディング処理に対応するため、CPUの性能をフルに引き出すことができ、高速かつ無劣化に動画変換することができます。Vector、楽天ダウンロードなど最大級ダウンロードサイトでも大好評です。
iSofter 動画変換を使えば、FLV、MP4、AVI、WMV、AVCHD(.mts,.m2ts)、3GP、MKV、RM、MOVなどほぼすべての動画形式を高速高画質に変換できます。4K動画変換、H.265エンコードにも対応します。
また、iSofter 動画変換は、動画をiPad、iPod、iPhone、PSP、Androidタブレットやスマートフォン用動画に変換することが可能です。最新のiPhone15、iPhone14、iPadやAndroidマートフォンのHUAWEI、OPPO 、Galaxy、Xperia、ZenFone、AQUOS、Arrowsなどの最新モデルに対応します。
さらに、iSofter 動画変換には動画変換機能だけでなく、動画をMP3などの音声に変換することも可能です。さらに、動画分割、動画結合、字幕/テキスト/透かしの追加、映像の回転/反転など多彩な動画編集機能も搭載され、自分のニーズに合わせた動画編集も可能です。
動画変換ソフトフリー版ダウンロード:iSofter 動画変換
使い方:簡単な操作で高速かつ無劣化に動画変換する方法
まずは、上記のダウンロードリンクより、「iSofter 動画変換」無料版をダウンロードします。
インストール完了しましたら、ディスクトップにあるアイコンをダブルクリックして起動させます。
Step1:動画を追加
「追加」→「ファイルの追加」ボタンをクリックして変換したい動画ファイルを取り込みます。
パッチ変換機能付きで複数のFLVファイルを一括に追加してMP4に変換することができます。
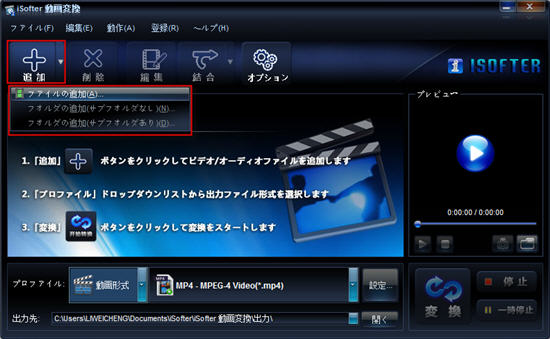
Step2:出力形式を設定
「プロファイル」ドロップダウンリストの「動画形式」から動画形式を選択します。
一般のAVI、WMV、MP4形式のほか、iPad、iPod、iPhone、PSP、タブレット、Androidスマホやタブレット用動画形式も用意され、対応機種を選択するだけで対応の形式に変換されます。
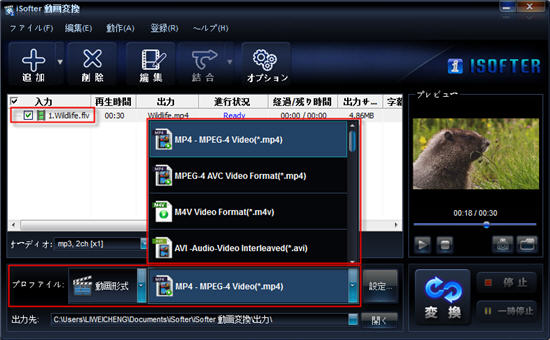
Step3:動画変換開始
以上の設定が完了しましたら、「変換」ボタンをクリックするだけで動画が変換されます。
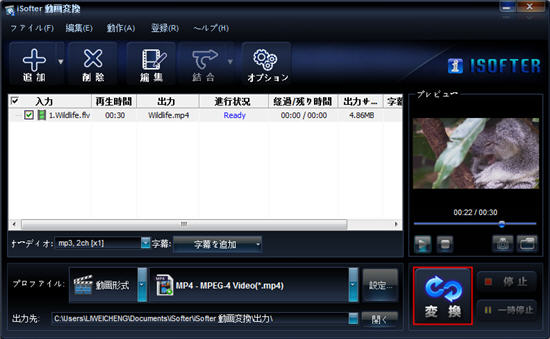
後は変換完了までしばらく待ちましょう!変換終了後に、変換できた動画を保存するフォルダが自動的に開かれます。パソコンで一度再生して問題ないのかを確認し、正常に再生できれば、動画変換作業が完了します。
ビットレートとは、動画1秒あたりに使用できるデータ量のことです。「bps(Bit Per Second)」で表され、「エンコードされた動画や音声の1秒間に使用できるデータ量」「1秒あたりのプログラムで処理できるデータ量」「通信回線で1秒間に処理できるデータ量」など複数の意味があります。
ビットレートの数値が大きくなるほど、たくさんのデータを使用できるため、高画質・高音質の動画になります。しかし、その分ファイルサイズが大きくなります。
Step1:「設定」ウィンドウを開く
メインインターフェイスの「設定」ボタンをクリックし「設定」ウィンドウを開きます。
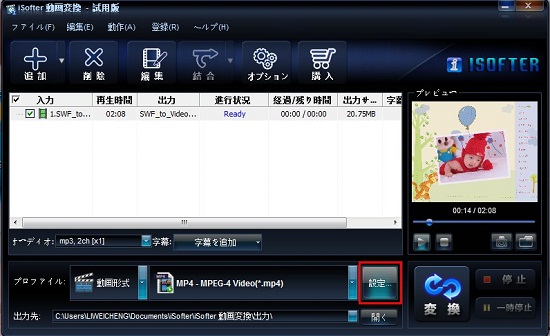
Step2:「ビデオ」の「ビットレート」を設定する
映像のビットレートの値を大きく設定します。例えば、ビットレートを1200から2400に設定します。

最終更新日:2024年12月10日