ここでは、高速かつ無劣化に動画変換する方法とおすすめの動画変換フリーソフトをご紹介します。
「iSofter 動画変換」という動画変換ソフトを使います。
iSofter 動画変換は独自のアルゴリズムにより、高速かつ無劣化に動画変換できる高機能動画変換ソフトです。Vector、楽天ダウンロードなど最大級ダウンロードサイトでも大好評です。
また、iSofter 動画変換には動画結合、分割、カットの動画編集機能も付き、動画からお気に入りのシートだけを切り出したり、複数の動画を一つのファイルに結合したりすることができます。
ユーザーインターフェイスが分かりやすく、初心者でも3ステップの簡単な操作で各種動画変換することができます。
まずは下記のリンクをクリックしてiSofter 動画変換無料体験版をダウンロードします。
iSofter動画変換フリーソフト版ダウンロード:iSofter 動画変換
1:動画変換ソフトをダウンロード
まずは、上記ダウンロードリンクより、「iSofter 動画変換」無料版をダウンロードしてインストールします。
インストールが完了後、「iSofter 動画変換」を立ち上げます。
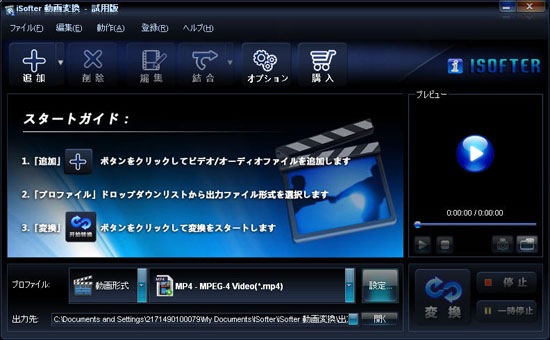
2:動画ファイルを追加
ツールバーにある「追加」→「ファイルの追加」ボタンをクリックし、変換したい動画ファイルを取り込みます。

3:出力ファイル形式を選択
「プロファイル」ドロップダウンボタンをクリックして希望する動画形式を選択し出力ビデオファイル形式に指定します。
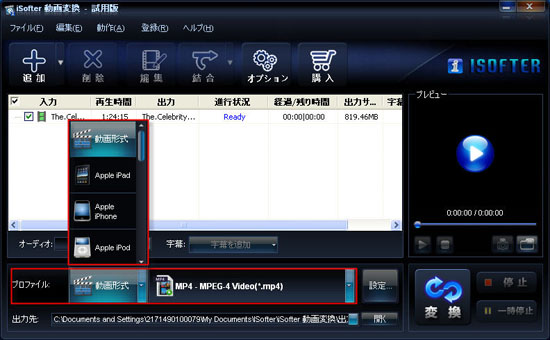
4:保存先を設定する
「出力先」右側にあるボタンをクリックし、変換後の動画ファイルを保存するフォルダを指定します。
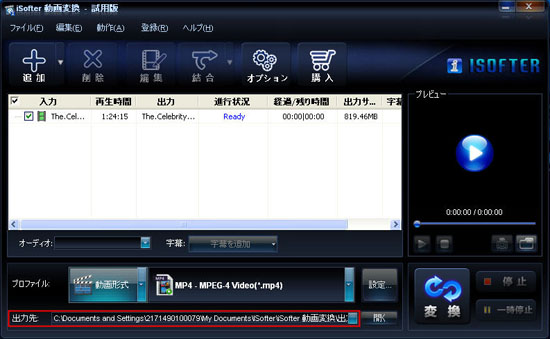
5:動画変換開始
プロファイルを選択した後、「変換」ボタンをクリックすると動画ファイルが変換されます。
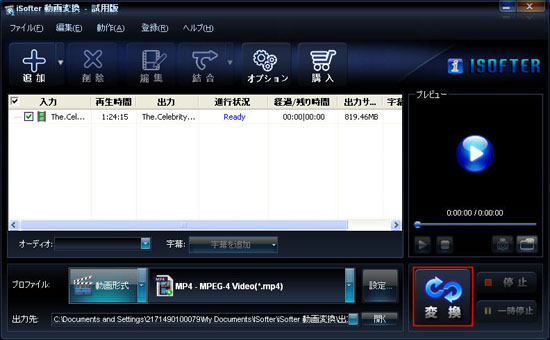
Tip1:出力パラメーターの設定
ビデオの解像度、フレームレート、ビットレート、コーデック及びオーディオのサンプルレート、チャンネル、ビットレート、コーデックなどパラメーターを詳しく設定することができます。出力パラメーターをカスタマイズしたい場合は、動画 変換する前に 「プロファイル」右側にある「設定」ボタンをクリックして設定してくだい。
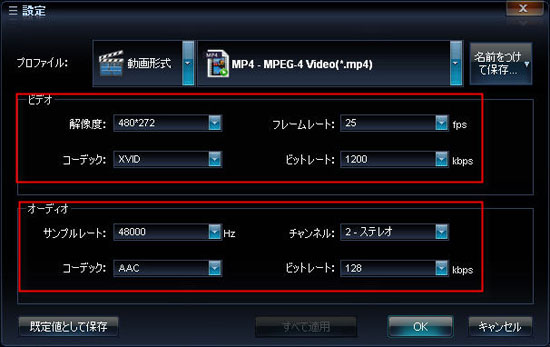
Tip2:動画結合
動画ファイル変換する前に復数の動画ファイルを結合してから変換したい場合は、 「結合」ドロップダウンリストから「選択したファイルを結合」をクリックします。すべてのファイルを結合したい場合は、「すべてのファイルを結合」をクリックしてくだい。
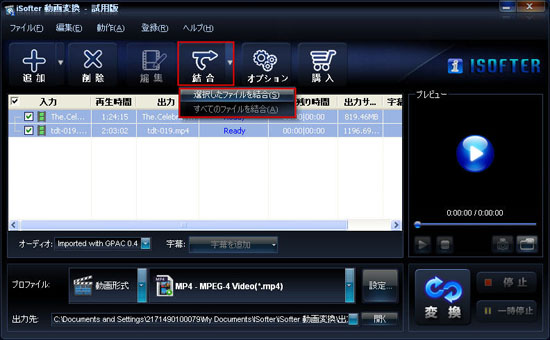
Tip3:動画編集
iSofter 動画変換にはメインな動画変換機能のほかに、様々な動画編集機能も搭載されます。 動画編集したい場合は、編集したいファイルを指定してツールバーにある「編集」ボタンをクリックします。動画からお好みのシーンだけを切り出したり、明るさを調整したり、映像を回転/反転したり、動画にテキスト/画像/字幕を挿入したりなど動画を編集することが可能です。
以上の手順で操作すれば動画ファイルを変換することができます。動画編集機能を活用すれば、簡単に編集することも可能です。
動画変換フリーソフト1:XMedia Recode
AVI/MPEG/WMV/MOV/FLV/SWF/MP4/3GP/MKVといった、一般的に利用されている動画形式に幅広く対応しており、動画変換を行ったり、動画から音楽ファイルを抽出したり、音楽ファイルのフォーマット変換をしたりできる音楽・動画変換ソフトです。
動画変換フリーソフト2:携帯動画変換君
携帯動画変換君はMPEG/AVI形式などの動画ファイルを、携帯電話や“PSP”上で再生可能な動画形式に変換できるソフトです。
動画変換フリーソフト3:Any Video Converter
携帯動画変換君はAny Video Converterは、無料で使える動画変換ソフトで、様々な形式のビデオファイルを MP4、MKV、MOV、WMV、FLV などの動画形式だけでなく、MP3、M4A、OGG、AAC、WMA などの音声形式にも変換することができる「変換」がメインの動画処理ソフトです。
動画変換フリーソフト4:Freemake
Freemakeは、500 以上のファイル形式に対応した動画変換ソフトです。 使い方は簡単で、UI も直観的に使い方がわかるように工夫されているので、煩わしい操作や設定などは必要がないため、初心者の方におすすめです。 フリー版で変換した動画の中央に「ウォーターマーク(透かし)」が入ってしまいます。透かしを消すには、「有料版」を購入する必要があります。
最終更新日:2024年12月16日