前回DVDの動画をアンドロイドスマートフォンに入れて見る方法を紹介しました。 今回は動画ではなく、DVDの音源だけを取り出してスマートフォンに入れる方法を紹介します。
DVDの音声をスマートフォンに入れるには、まずはDVDから音声だけを抽出してスマートフォン対応の音声形式に変換する必要があります。 その後、抽出変換できた音声ファイルをスマートフォンに入れます。今回DVDから音声を取り出すには「iSofter DVDスマホ変換」を使用します。
DVDの音声をスマホに入れる方法
STEP1.ソフトウエアをダウンロード
まずは「iSofter DVDスマホ変換」をクリックしてソフトウェアをダウンロードします。 ダウンロードしたファイルを実行しインストールします。インストール完了した後、起動させます。
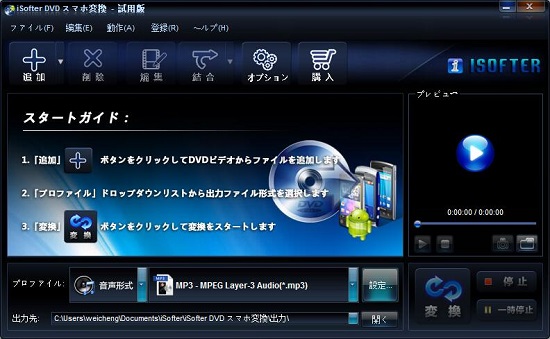
2.STEP2.DVDを読み込む
パソコンのドライブにDVDを挿入します。
ツールバーの「追加」ボタンをクリックして表示された「DVDドライブを選択」メニューを選択しDVDのデータを追加します。
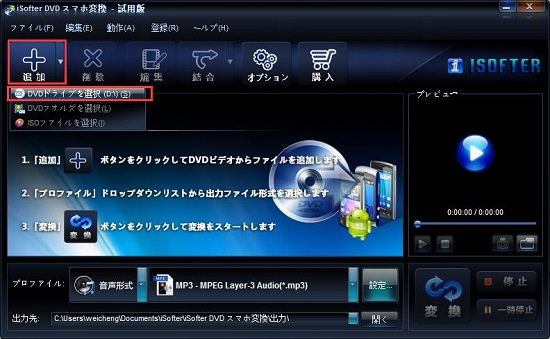
STEP3.出力形式の設定
今回はDVDから動画を抽出することではなく、DVDの音声だけを取り出すので、「プロファイル」ドロップダウンリスト「音声形式」スマートフォン対応の音声形式を選択します。 MP3、AAC、WMAなど主流的な形式で出力できます。出力形式を選択する前に、必ずお持ちのスマートフォンが対応する音声形式をご確認ください。 ここではほとんどのスマートフォンが対応するMP3を選択します。
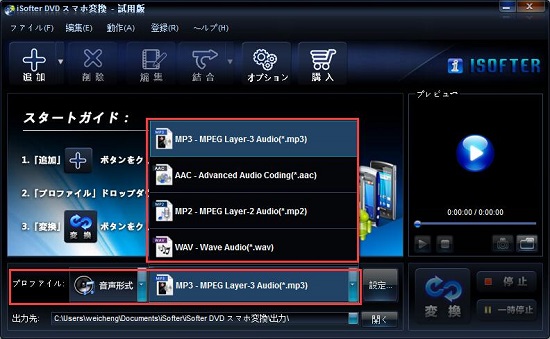
STEP4.変換開始
以上の設定が完了しましたら、右下の「変換」ボタンをクリックします。
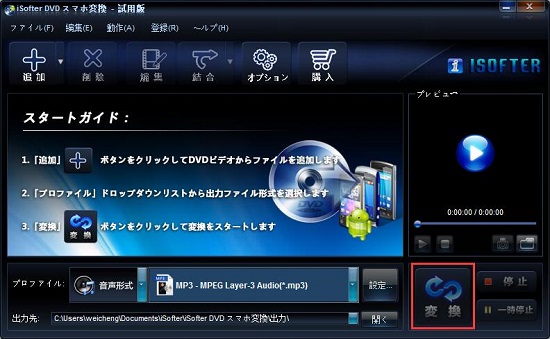
後は変換完了で待ちます。変換完了した後にDVDから抽出変換できた音声ファイルを保存するフォルダが自動的に開きます。次はそのDVD音声をスマートフォンに入れる工程に入ります。
STEP5.変換後のDVD音源をスマートフォンに入れる
AndroidスマートフォンをPCと接続します。。PCにポータブルデバイスとして認識されます、「コンピューター」を開ければ、スマホ機種名が表示されます。
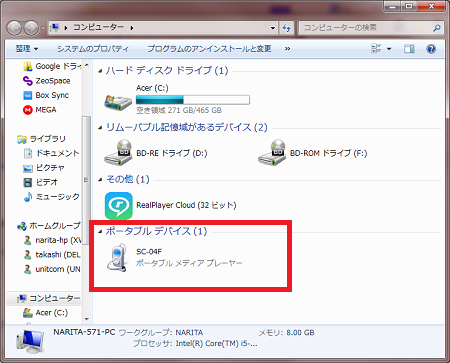
スマートフォン機種名をダブルクリックすると、本体ストレージとSDカードのフォルダが表示されます。
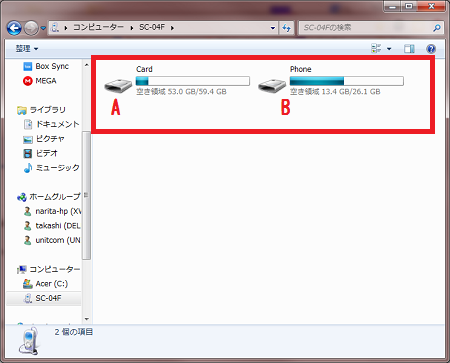
DVDから抽出変換できた音楽ファイルをSDカードに入れたい場合は、SDカードフォルダを開きます。たくさんフォルダがありますが、「Music」というフォルダが音楽フォルダです。
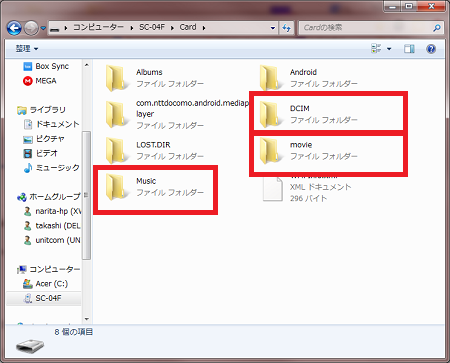
「Music」フォルダを開き先程DVDから抽出した音声ファイルを直接ドラッグ&ドロップで移動します。
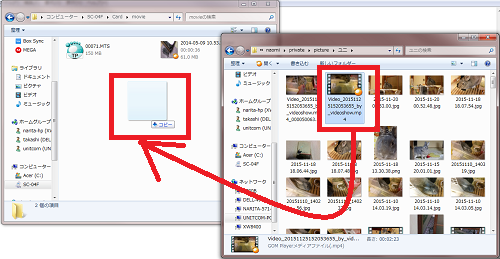
音声ファイルをスマートフォンの本体ストレージに入れる場合は、Phoneというフォルダ開きます。「Video」というフォルダが動画フォルダです。
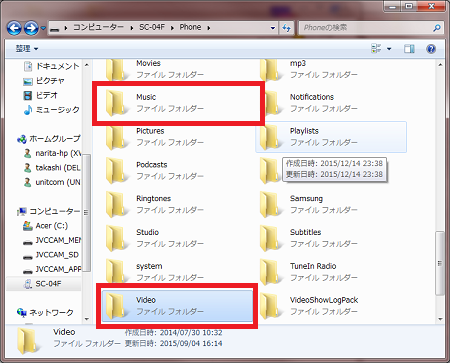
「Music」フォルダを開き入れたい音声ファイルをドラッグ&ドロップするか、コピーアンドペーストで移します。
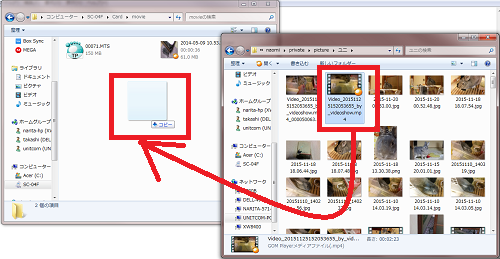
以上DVDから音源だけを取り出してスマートフォンに入れる作業が完了しました。