ここでは、DVDをカーナビで見る方法をご紹介します。
ドライブ中にDVD映画を見たいが、DVDディスクの入れだしが面倒で危ない!そこでDVD動画をSDカードに入れてカーナビで見る方法をご紹介します。
DVDをカーナビで見るには、まずは、DVDをカーナビで再生可能な動画に変換する必要があります。カーナビにより、再生可能動画フォーマットも違いますので、確認する必要があります。MP4の汎用性が高く、多くのカーナビでの再生可能ですので、今回はDVDをMP4に変換します。
iSofter DVD 変換はDVDをMP4などの動画に変換できるDVD変換ソフトです。Vector、楽天ダウンロードなど最大級ダウンロードサイトでも大好評です。
iSofter DVD 変換で直接DVDをMP4に変換したり、DVDをAVI、WMV、FLV、3GP、MKVなどの動画ファイルに変換したりすることができます。DVDを動画に変換できるだけでなく、DVDをMP3に変換したり、DVDを音声ファイルに変換することもできます。
DVDをiPhone、iPad、iPod、Androidスマートフォンやタブレット用動画に変換することが可能です。iPhone16、iPhone15、iPhone14、iPhone13などすべてのiPhone機種やiPad、アンドロイドのHUAWEI、OPPO 、Galaxy、Xperia、AQUOS、Arrowsなど最新機種に対応します。
DVDをパソコンに取り込みたい、DVDをiPhone/iPadやAndroidスマホに取り込み再生したい方にオススメです。
DVD変換機能のほか、iSofter DVD 変換には動画分割、動画結合、字幕/テキスト/透かしの追加、映像の回転/反転など多彩な動画編集機能も搭載され、DVD変換する前に、自分のニーズに合わせたDVD編集も可能です。
DVD変換ソフト無料版ダウンロード:iSofter DVD変換
Step1: 「iSofter DVD 変換」をインストール
まずは、上記のダウンロードリンクより、「iSofter DVD 変換」無料版をダウンロードしインストールします。
インストール完了した後、ディスクトップに生成されたアイコンをダブルクリックして起動させます。
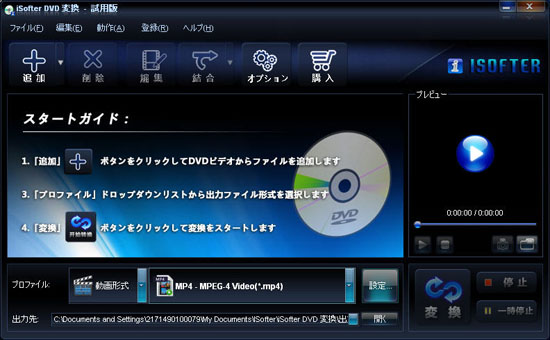
Step2:DVDを挿入する
パソコンドライブにカーナビで見たいDVDを挿入します。
「追加」→「DVDドライブを選択」ボタンをクリックしてDVDのデータを読み込みます。
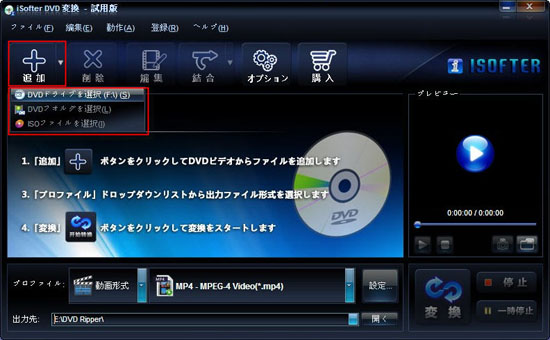
Step3.出力形式を選択
DVDデータの読み込みが完了しましたら、「プロファイル」ドロップダウンリストから出力形式を選択します。
カーナビのメーカーや機種により、再生できるビデオ形式も違いますので、出力形式を選択する前に必ず取扱説明書にて
カーナビで再生できる動画形式(対応ビデオ形式)をご確認ください。
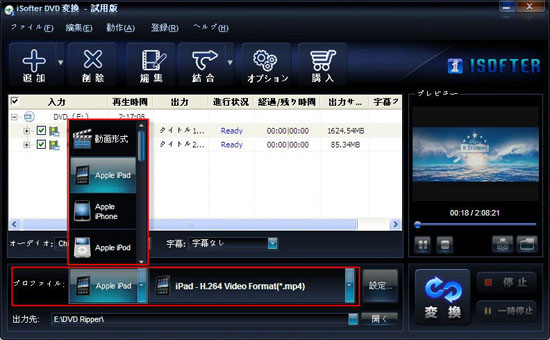
Step4.保存先を設定
「出力先」右側のボタンをクリックしてDVDから抽出変換する動画を保存するフォルダを設定します。
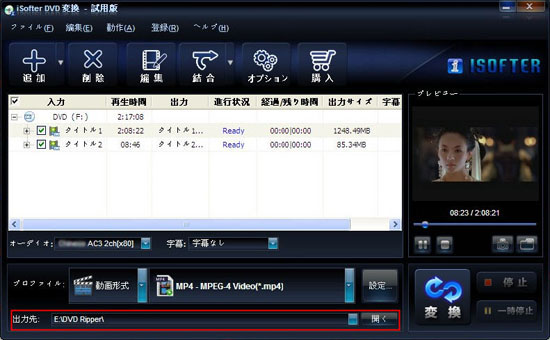
Step5.DVD変換開始
以上の設定が完了しましたら、「変換」ボタンをクリックするとDVDがカーナビ用動画ファイルに変換されます。
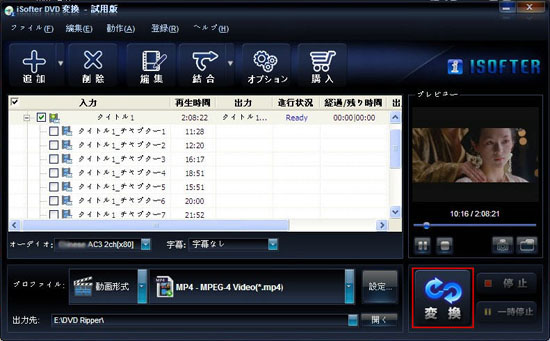
STEP6:変換できた動画をSDカードに入れる
変換完了した後先ほど指定した保存先フォルダが自動的に開きます。
変換できた動画をSDカードにコピーして保存すれが完了です。
STEP7:カーナビで再生
動画をSDカードに保存しましたら、カーナビに差し込んで再生します。
以上の操作でDVDをカーナビで見られるように変換できます。SDカードの容量が大きい場合は、何枚のDVD映画を収めることもできますので、いちいちDVDの入れだしせずに見れるので、長時間のドライブにオススメです。
ご注意:無料体験版を提供しております。必ず無料体験版をダウンロードしてDVDから変換した動画をカーナビで再生できるのかをご確認ください。
最終更新日:2024年10月20日