ここでは、初心者も簡単にできるチャプターごとにDVDを変換する方法をご紹介します。
DVD変換する際、チャプターごとに変換できると便利ですね。ドラマやアニメのDVDはたいてい一枚に2話~3話が入っていますが、一話ごとに変換したいですね。
今回は、「iSofter DVD 変換」というDVD変換ソフトを使用します。iSofter DVD 変換は直接DVDをMP4動画に変換できるDVD MP4変換ソフトです。DVDをMP4、AVI、WMV、FLV、MOV、3GPなどの動画形式に変換することや、直接DVDをiPad、iPhone、iPod、PSP、Androidスマホやタブレットなどデバイスで再生できる動画に変換することも可能です。
また、iSofter DVD 変換には動画結合、分割、カットの動画編集機能も付き、DVDからお気に入りのシートだけを切り出したり、複数のシーンを結合したりすることができます。分割と結合の機能を生かし、チャプターごとにDVDを変換したり、ドラマDVDを一話ずつに変換したりすることもできます。
独自のアルゴリズムを搭載することにより、マルチコアCPU、マルチスレッド、バッチ処理に対応し、高速高画質のDVD 変換を実現できています。ユーザーインターフェイスが分かりやすく、初心者でも3ステップの簡単な操作でDVDを変換することができます。まずは下記リンクから無料体験版をダウンロードします。
DVD 変換ソフト無料体験版ダウンロード:iSofter DVD 変換
チャプターごとにDVD変換する場合、1.DVD変換ソフトダウンロードとDVDの追加、2.チャプターごとに変換設定、3.変換開始大きく三つのステップ分けられます。
Step1:DVD変換ソフトのダウンロード
まずは、上記ダウンロードリンクより、DVD変換ソフトの無料版をダウンロードします。
ドライブにDVDを挿入します。「追加」ボタン→「DVDドライブを選択」メニューをクッリクします。DVDを追加します。
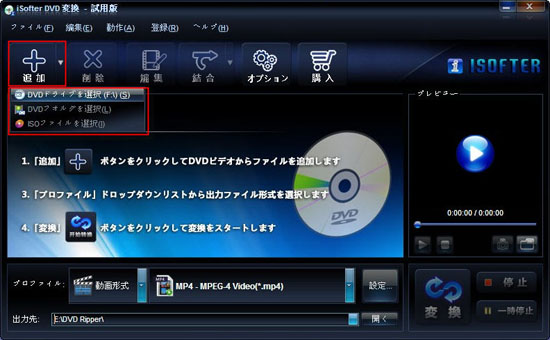
Step2:チャプターごとに変換設定
1.タイトル横の+ボタンをクリックしてチャプターを開きます。
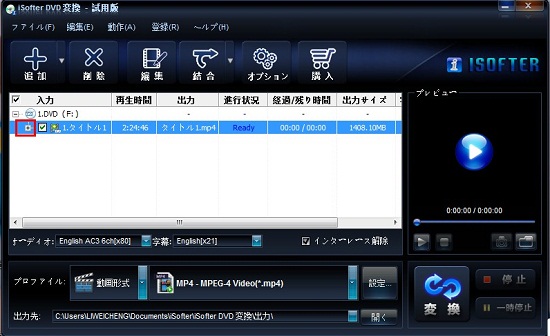
2.タイトルのチェック☑を外します。変換したいチャプターにチェック☑を入れます。
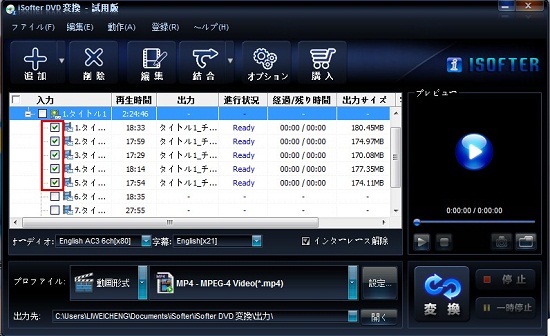
ドラマのDVDを一話ごとに変換する方法:(2つ又は複数のチャプターが一話の場合)
1.チャプター1をクリックします。Ctrlキーを押しながらチャプター2もクリックして選択します。
「結合」ボタンをクリックして「選択したファイルを結合する」メニューを選択します。
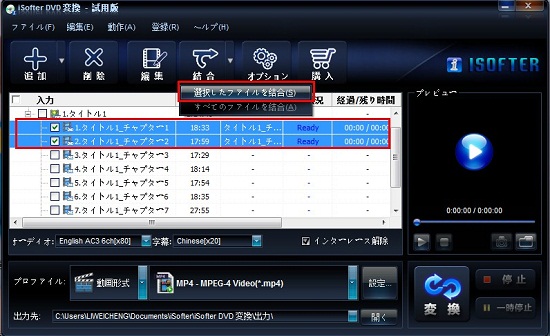
2.チャプター1とチャプター2を繋げて一つの動画ファイル(第1話)になります。
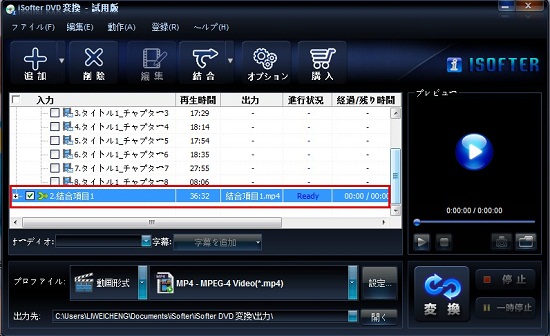
3.同じやり方でチャプター3とチャプター4も結合して第2話を作成します。
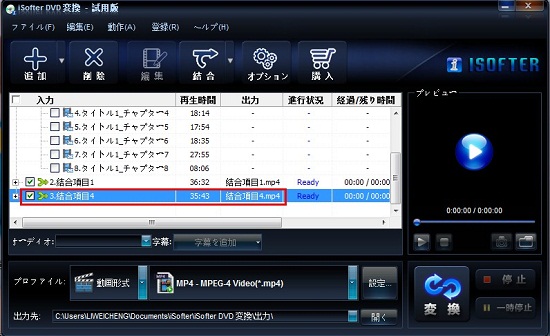
Step3:DVD変換を開始
「変換する」ボタンをクリックするとDVDをチャプターごとに変換します。
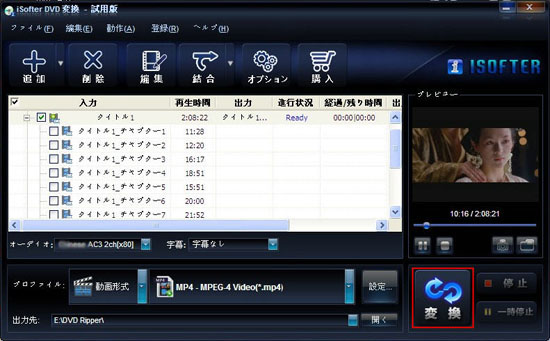
以上の手順でチャプターごとにDVDを変換することがや、ドラマのDVDを一話ごとに変換することができます。
MP4は、さまざま機能を備えており、AVIよりも汎用性の高い動画形式として、幅広いプラットフォームで扱うことができます。 Windows・MacなどのOSに依存せず再生が可能です。パソコンに限らず、スマートフォンでの再生にも対応しています。また、YouTube・ニコニコ動画などの多くの動画投稿サイトで扱われているファイル形式のため、柔軟に対応できます。
そのため、DVDをMP4に変換するニーズも非常に多いです。そのやり方も実は簡単です。出力フォーマットをMP4に設定すれば、DVDをMP4に変換することができます。
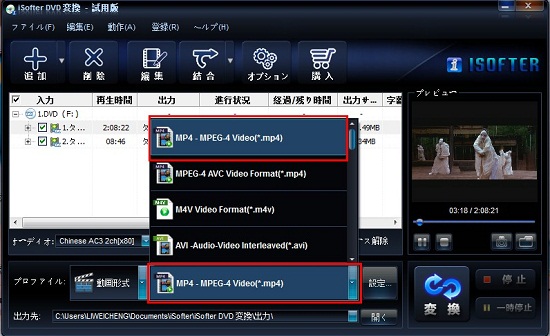
最終更新日:2025年2月9日