ここでは、完全に削除した動画を復元する方法をご紹介します。
前回は削除した写真を復元する方法「写真復元」をご紹介しました。「iSofter Data Recovery」は写真復元だけでなく、MP4、AVI、FLV、MTS、MOVなどあらゆる種類の動画の復元にも対応します。動画を誤って削除してしまったり、何等かの原因で消えてしまった場合は、「iSofter Data Recovery」を使えば復元できる可能性があります。今回はiSofter Data Recoveryを使って完全に削除した動画復元する方法をご紹介します。
iSofter Data Recoveryを使えば、ファイル復元で一番不可能に近い動画ファイルを高確率で復元できます。 独自のビデオストリーム再構成アルゴリズムを搭載し、 動画の復元時に起きやすい破損箇所によるファイルの断片化を防ぎ、破損したビデオストリームを再構成し、正常な1つの動画ファイルとして復元することができます。 削除した動画を非常に高精度に復元することができます。まずは無料体験版をダウンロードします。
動画復元ソフト無料体験版ダウンロード:iSofter Data Recovery
iSofter Data Recoveryはデータ復旧率92%以上業界トップクラスの復元率を実現しています。
iSofter Data RecoveryはパソコンやSDカード、USBメモリ、外付けHDDなどから完全に削除した動画復元に対応します。 iPhoneやAndroid本体からの復元に対応しません。iPhoneやAndroid本体から動画復元する場合は、下記をご参照ください。
完全に削除した動画を復元する方法:
STEP1:復元ソフトをダウンロード
まずは「iSofter Data Recovery」をクリックして復元ソフトをダウンロードします。
ダウンロードしたファイルを実行してインストールします。*ソフトウェアを復元するドライブ以外の場所にダウンロードしてください!
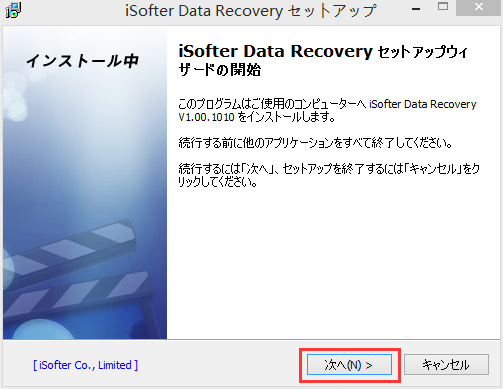
インストールが完了した後、プログラムを起動させます。
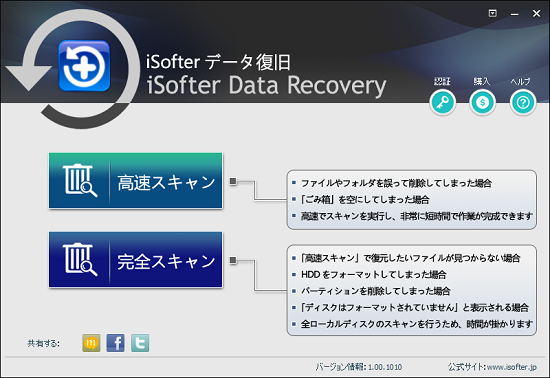
STEP2:復元モードを選択
「高速スキャン」と「完全スキャン」2つのスキャンモードがあります。
写真を誤って削除してしまった、ウィルスに消された場合は、まずは「高速スキャン」で一度スキャンしてみましょう。
「高速スキャン」で削除した写真が見つからなかった、フォーマットしたメディアから写真復元する場合は、「完全スキャン」を選択します。
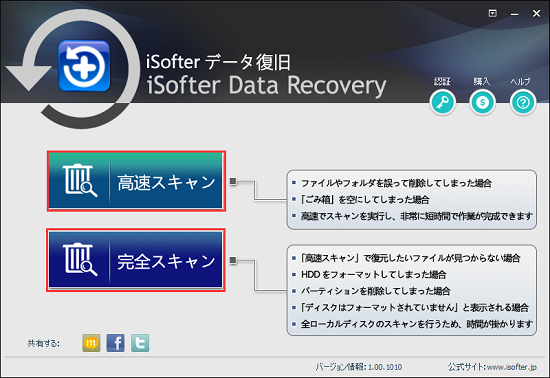
STEP3:復元するドライブを指定
復元したいドライブを選択して右下の「スキャン」ボタンを押します。パソコンから復元する場合はローカルディスクからドライブを選択します。外付けHDD、SDカード、USBメモリーなど外部メディアから復元する場合は、先にそれらの外部メディアをパソコンと接続して認識させる必要があります。パソコンに「リムーバブルディスク」とし認識されたら、「リムーバブルディスク」を選択します。
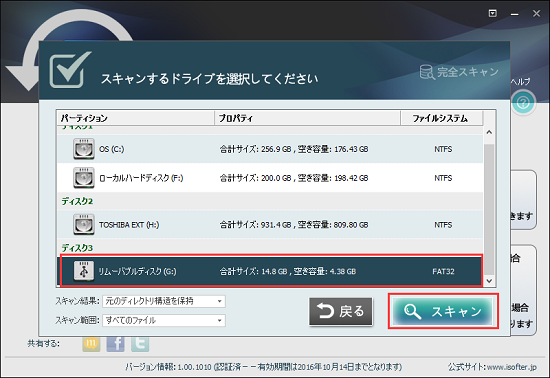
スキャンしている際に下のウィンドウが表示されます。検出した写真の数、必要な時間などを確認できます。
スキャンするメディアの容量によって、時間がかかる場合もあります。SDカード、USBメモリーなど容量の小さいメディアでしたら、短時間にスキャン完了できます。パソコンの内蔵HDD又は外付けHDDの場合は、容量が大きいためスキャンするにより長い時間がかかります。
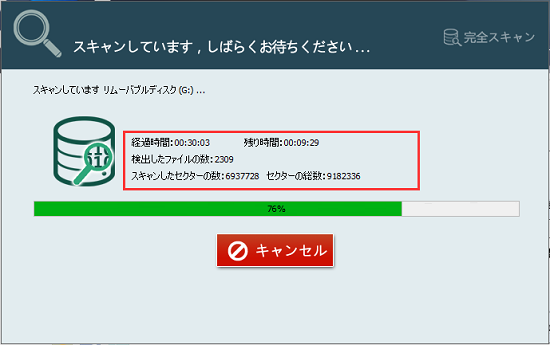
STEP4:動画の確認と復元
スキャンが終了した後、復元できる可能性の高いファイルの一覧が表示されます。
動画を復元するため、まずは左側リストの「ビデオ」フォルダをクリックします。そうしたら、右側に動画ファイルが表示されます。そのファイルをダブルクリックして動画を再生して内容を確認できます。確認した後、復元したい動画ファイルにチェックを入れて右下の「復元」ボタンを押します。
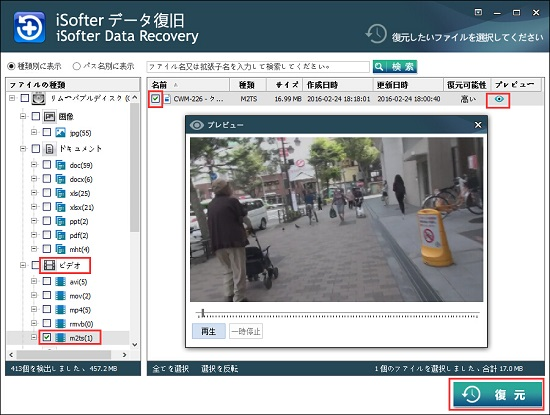
STEP5:復元先を設定
復元完了した後、復元できた動画を保存する場所の設定が求められます。復元するドライブ以外の場所であればどこでもかまいません。
*復元先を必ず復元元ドライブ以外の場所に設定してください。
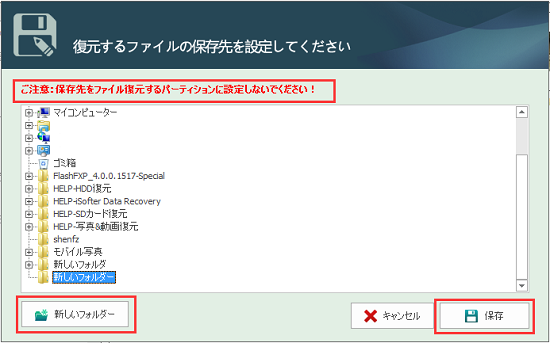
復元完了した後、復元できた動画をパソコンで再生してみて、うまく復元されたのかを確認しましょう!うまく復元されたようでしたら作業完了です。
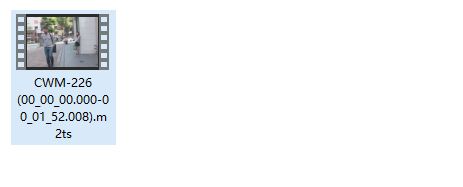
以上が完全に削除した動画復元方法の紹介でした。しかし、100%復元できる保証はありません。復元できなかったり、復元できても破損してしまうこともあります。
最終更新日:2024年1月2日