ここでは、「iSofter Data Recovery」を使って完全削除した写真を復元する方法をご紹介します。
「iSofter Data Recovery」はデータ復旧率92%以上業界トップクラスの復元率を達成した強力なデータ復元ソフトです。写真、動画、文書など500種類のファイルの復元に対応します。SDカード、パソコン、外付けHDD、USBメモリーやメモリースティックなど多くのメディアから消えてしまったデータを復元することができます。
写真を完全削除した場合も、「iSofter Data Recovery」を使えば簡単に復元できる可能性があります。まずは無料体験版をダウンロードします。
無料体験版ダウンロード:iSofter Data Recovery
写真を削除した後、データの書き込みは禁物です。できるだけ早めに復元作業に取り掛かりましょう!早ければ早いほど復元できる確率が高くなります。
STEP1:復元ソフトをダウンロード
まずは「iSofter Data Recovery」をクリックしてダウンロードします。
インストールが終了したら、プログラムを起動させると以下の画面が表示されます。
*データの上書きを防ぐため、ソフトを復元するドライブにダウンロードしないでください。例えば、パソコンのローカルディスクから写真を復元する場合は、ソフトを外付けHDDにダウンロードするようにします!逆に、外付けHDDやSDカードなど外部メディアから写真を復元する場合は、ソフトをパソコンにダウンロードしましょう!
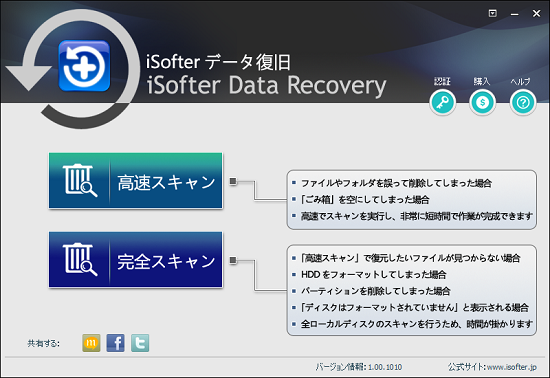
STEP2:スキャンモードを選択
「高速スキャン」と「完全スキャン」2つのスキャンモードがあります。
写真を誤って削除してしまった、ウィルスに消された場合は、まずは「高速スキャン」で一度スキャンしてみましょう。
「高速スキャン」で削除した写真が見つからなかった、フォーマットしたメディアから写真復元する場合は、「完全スキャン」を選択します。
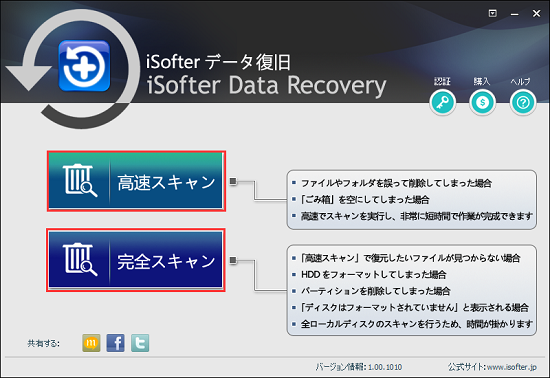
STEP3:復元したいドライブを指定
復元したいドライブを選択して右下の「スキャン」ボタンを押します。パソコンから復元する場合は「ローカルディスク」を選択します。外付けHDD、SDカード、USBメモリーなど外部メディアから復元する場合は、先にそれらの外部メディアをパソコンと接続する必要があります。パソコンに「リムーバブルディスク」と認識されたら、「リムーバブルディスク」を選択します。
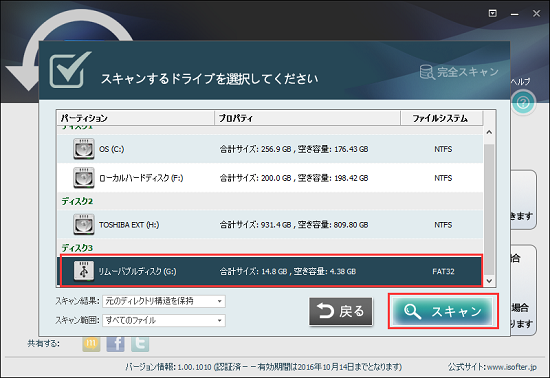
スキャンしている時に下のウィンドウが表示されます。検出した写真の数、必要な時間などを確認できます。
SDカード、USBメモリーなど容量の小さいメディアでしたら、短時間にスキャン完了できます。パソコンの内蔵HDD又は外付けHDDの場合は、容量が大きいためスキャンするにより長い時間がかかります。
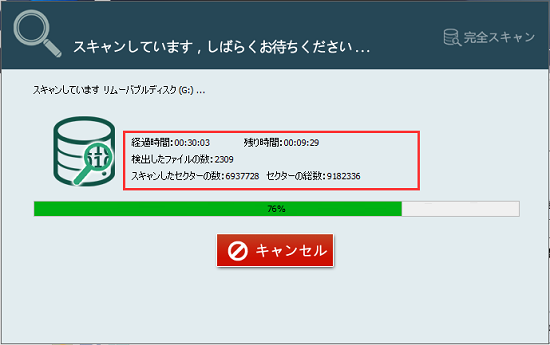
STEP4:写真の確認と復元
スキャンが終了した後、復元できる可能性の高い画像ファイルの一覧が表示されます。
検出できた写真ファイルがサムネイルで表示されます。直接写真を内容を確認できます。若しくは写真をダブルクリックすると別のウィンドウで写真をプレビューできます。写真の内容を確認した後、復元したい写真にチェックを入れて右下の「復元」ボタンを押します。
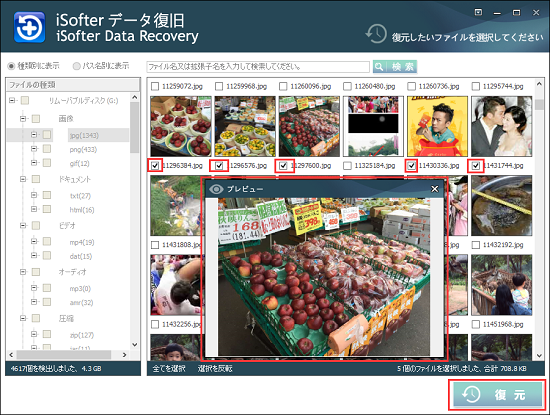
STEP5:復元先を設定
復元できた写真を保存する場所を設定します。設定した後、「保存」ボタンを押すと写真が指定した場所に復元保存されます。
*復元先を復元元ドライブ以外の場所指定してください。
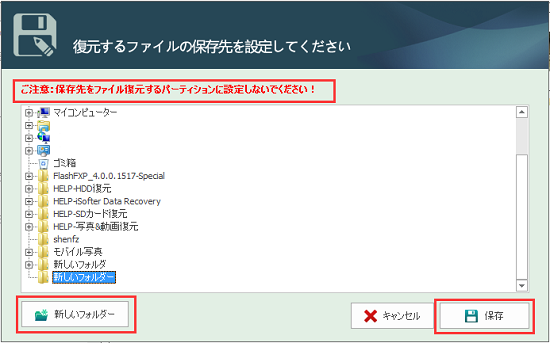
下のウィンドウが表示されると、復元が完了します。
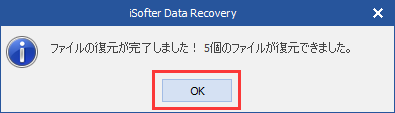
先程設定していた保存先のフォルダを開き、写真がうまく復元されたのかを確認しておきましょう!うまく復元されたようでしたら作業完了です。
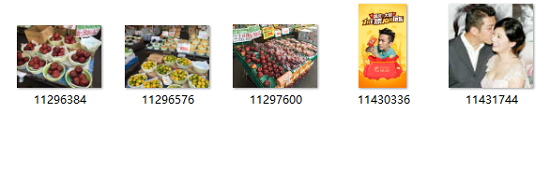
以上が完全削除した写真を復元する方法の紹介でした。パソコン、外付けHDD、SDカード、USBメモリーなどから写真を誤って削除してしまったら、写真復元にチャレンジしてみましょう!
どのデータ復元ソフトを使っても完全削除した写真を100%で復元できる保証はありませんので、大事な思い出写真の紛失を防ぐには、写真をパソコン、外付けHDDなどに二重三重バックアップすることがなによりも大事です。
最終更新日:2022年4月6日