ネットから拾った動画をiPadに取り込み鑑賞したいと思ったことはないでしょうか?
ここでは、動画をiPadに取り込み見る方法をご紹介します。
動画をiPadに取り込む前に、まずはその動画をiPadで再生できる動画ファイルに変換する必要があります。ここでは、汎用性の高いMP4に変換することを勧めます。
今回は、iSofter 動画変換という動画変換ソフトを利用します。Vector、楽天ダウンロードなど最大級ダウンロードサイトでも大好評です。
iSofter 動画変換は、動画をiPad、iPhone、PSP、Androidタブレットやスマートフォン用MP4動画に変換することが可能です。最新のiPhone15、iPhone14、iPadなどの最新モデルに対応します。
iSofter 動画変換には動画カット、分割、結合、映像の回転/反転、字幕/テキスト/透かしの追加など多彩な編集機能も搭載され、MP4変換のほか、動画を自由自在に編集することも可能です。
iSofter 動画変換はマルチCPUコア、マルチスレッディング処理、バッチ変換にも対応しているため、高速なMP4変換を実現しました。
iSofter動画変換フリー版ダウンロード:iSofter 動画変換
まずは、上記のダウンロードリンクより、「iSofter 動画変換」無料版をダウンロードします。 インストール完了した後に、アイコンをダブルクリックして起動させます。

1.「追加」→「ファイルの追加」ボタンをクリックしてiPadに入れたい動画ファイルを追加します。

2.「プロファイル」ドロップダウンリストの「iPad Video」から対応のiPad機種を選択し、出力形式に設定します。
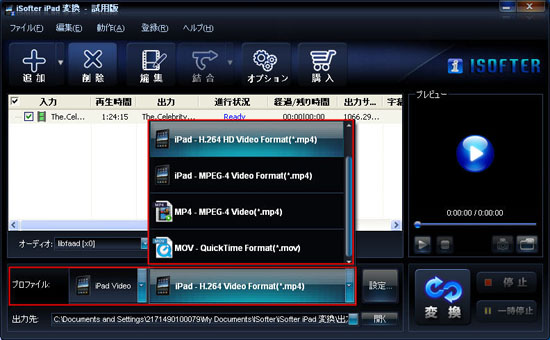
3.以上の設定が完了しましたら、「変換」ボタンをクリックすると、動画がiPad用MP4に変換されます。
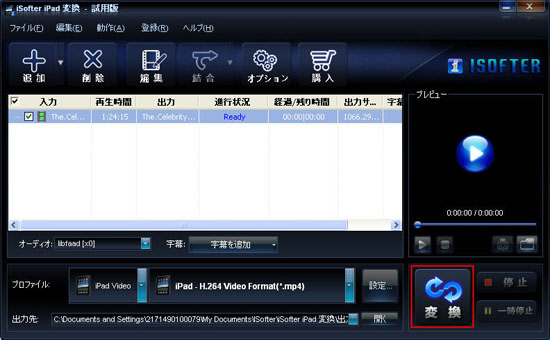
後は、動画をiPad用MP4に変換されるのを待ちましょう! 変換完了した後に、変換できたiPad用MP4動画を保存するフォルダが自動的に開きます。次は変換できたMP4動画をiPadに入れる工程に入ります。
動画をiPad用に変換完了後に、変換できたMP4動画をドラッグ・アンド・ドロップでiTunesの「ムービー」に入れるか、
「ファイル」→「ファイルをライブラリーに追加」をクリックして取り込みます。
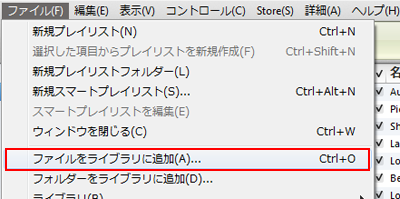
デバイスのiPadをクリックして、「ムービー」タグにて動画を選択します。
選択した後、「適用」ボタンをクリックします。
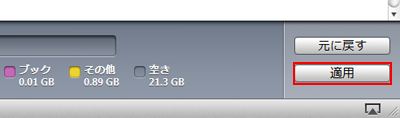
以上の操作で、パソコンにある動画やネットからダウンロードした動画をMP4に変換し、iPadに取り込むことができます。
動画をiPadに取り込みした後、「ビデオ」アプリでいつでもどこでもiPadで動画を見ることができます。
動画ではなく、お気に入りの映画DVDもiPadに取り込み、通勤通学中の電車で暇つぶしに観たりしたいと思ったことがあるかと思います。物理的にはDVDをiPadに取り込むことは無理ですので、こちらも、先にDVDから動画を抽出してiPadで再生できる動画フォーマットに変換する必要があります。変換できた後に、その動画をiPadに取り込めば見れます。
詳しいやり方は「DVDをiPadに入れる方法」をご参照ください。
また、iPadより、iPhoneのほうが広く浸透しています。DVDをiPhoneに取り込み見る要望も多いです。DVDをiPhoneに取り込む方法については、「DVDをiPhoneに取り込む」をご参照ください。
最終更新日:2025年3月8日