ここでは、DVDをパソコンに保存する方法をご紹介します。
初心者も僅か数ステップの簡単な操作でDVDをパソコンに保存することができます。
通常ならISOファイルやVOBファイルをDVDから取り出してパソコンに保存することが多いですが、
今回は、直接DVDをAVI、WMV、MP4などの動画ファイルに変換してパソコンに保存する方法をご紹介します。
レンタルや市販DVDをパソコンに落とし保存できれば、じっくりパソコンでDVDを見ることができます。 また、外出で携帯不便なDVDディスクを持っていなくてもDVDの映像がパソコンで存分に楽しめます。
今回は、「iSofter DVD 変換」というDVDリッピングソフトを使ます。Vector、楽天ダウンロードなど最大級ダウンロードサイトでも大好評です。
iSofter DVD 変換で直接DVDをMP4に変換したり、DVDをAVI、WMV、FLV、3GP、MKVなどの動画ファイルに変換したりすることができます。DVDを動画に変換できるだけでなく、DVDをMP3に変換したり、DVDを音声ファイルに変換することもできます。
DVDをiPhone、iPad、iPod、Androidスマートフォンやタブレット用動画に変換することが可能です。iPhone15、iPhone14、iPhone13、iPhone12、iPhone11シリーズ、iPhoneXRやiPad、アンドロイドのHUAWEI、OPPO 、Galaxy、Xperia、AQUOS、Arrowsなど最新機種に対応します。
DVDをパソコンに取り込みたい、DVDをiPhone/iPadやAndroidスマホに取り込み再生したい方にオススメです。
DVD変換機能のほか、iSofter DVD 変換には動画分割、動画結合、字幕/テキスト/透かしの追加、映像の回転/反転など多彩な動画編集機能も搭載され、DVD変換する前に、自分のニーズに合わせたDVD編集も可能です。
DVDリッピングソフト無料版ダウンロード:iSofter DVD変換
MP4は、さまざま機能を備えており、よりも汎用性の高い動画形式として、幅広いプラットフォームで扱うことができます。 Windows・MacなどのOSに依存せず再生が可能です。パソコンに限らず、スマートフォンでの再生にも対応しています。また、YouTube・ニコニコ動画などの多くの動画投稿サイトで扱われているファイル形式のため、柔軟に対応できます。
そこで、今回、DVDをパソコンに保存する際、DVDをMP4に変換します。iSofter DVD 変換というDVDリッピングソフトを使い、DVDをMP4に変換します。
Step1: 「iSofter DVD 変換」をダウンロード
まずは、上記ダウンロードリンクより、「iSofter DVD 変換」無料体験版をダウンロードします。
インストールした後、ディスクトップに生成されたアイコンをダブルクリックして起動させます。
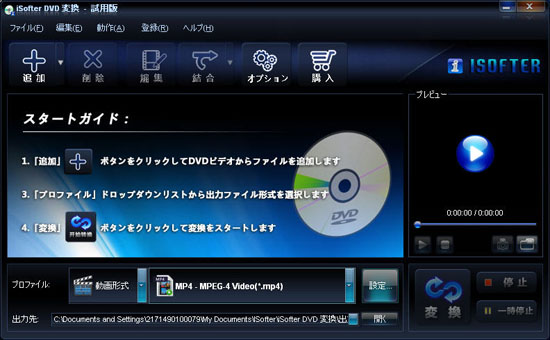
Step2:DVDを読み込む
パソコンに保存したいDVDをパソコンのDVDドライブに挿入します。
「追加」→「DVDドライブを選択」ボタンをクリックしてDVDを読み込みます。
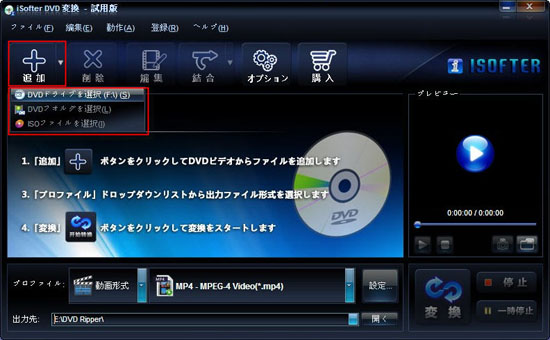
Step3.出力形式を設定
読み込みが完了しましたら、「プロファイル」ドロップダウンリストから出力用動画フォーマットを選択します。
ムービーメーカー対応のAVIやWMV、iPad、iPhone、iPod、PSPなど対応のMP4から、MOV、M2TS、3GP、FLVなど
多くフォーマットが用意されています。
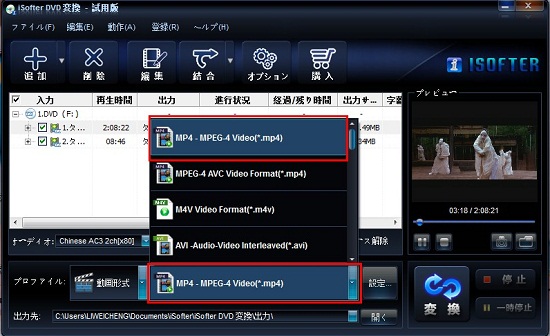
Step4.保存先を設定
「出力先」右側のボタンをクリックしてDVDから抽出変換した動画を保存するフォルダを指定します。
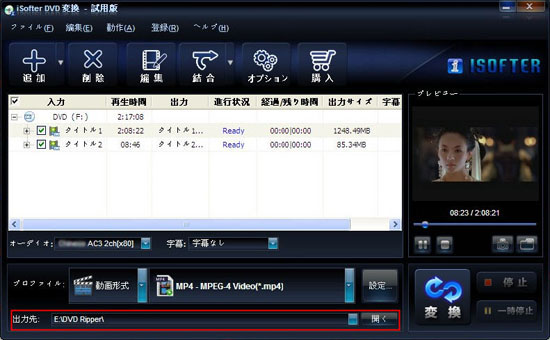
Step5.DVDリッピング(DVD MP4変換)開始
以上の設定が完了しましたら、「変換」ボタンをクリックするとDVDが先ほど指定した動画に変換されます。
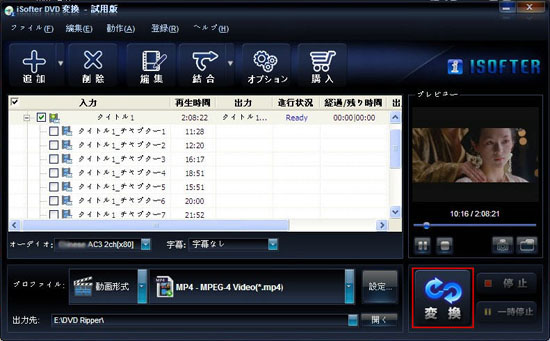
後はDVD変換完了するまで待ちます。変換完了した後指定した保存先フォルダが自動的に開きます。
DVDから変換できた動画をパソコンで再生してみて、うまく再生できるのかを確認しておきましょう。うまく再生できるようでしたら、DVDをパソコンに落として保存する作業が完了しました。
ISOファイルなどではなく、直接AVI、MP4、WMVなどの動画ファイルに変換できるので便利です。
DVDをパソコンやHDDに取り込みしてから、iPhoneやAndroidスマホにも取り込みして鑑賞したい方は、「DVDをiPhoneに取り込む方法」と「DVDをAndroidスマホに取り込む方法」をご参照ください。
最終更新日:2025年3月17日