間もなく3月末の卒業式になります。在学中の大切の思い出の写真を繋げて、BGMも合成してフォトムービーを作成して謝恩会でムービーを流したり、DVDに焼きゼミ同士に配ったりしたいと考えたことはありませんか? ここでは無料で写真と音楽を組み合わせてフォトムービーを作成する方法を紹介します。
*作成済のフォトムービーをDVDに焼くには、DVD作成ソフトを使ってください。直接作成するフォトムービーからDVDプレイヤーで再生できるDVDを作成することができます。
今回は「iSofterスライドショー作成」を使用します。iSofterスライドショー作成はフォトムービー作成のフリーソフトです。 簡単な操作で写真と音楽を組み合わせてフォトムービーを作成できます。さらに、文字を入れることもできますので、写真にメッセージを挿入したりすることもできます。またオープニングを付けることも可能です。
フォトムービー作成する方法:
STEP1:「iSofterスライドショー作成」をダウンロード
まずはiSofterスライドショー作成をクリックしてダウンロードします。
インストール完了した後に起動させると以下の画面が表示されます。
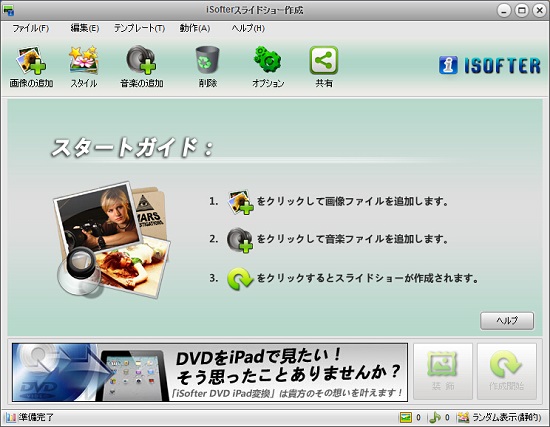
STEP2:写真を追加
「写真の追加」ボタンをクリックして素材の写真を取り込みます。
取り込み完了すると、下の画面のようにに写真のサムネイルが表示されます。 直接サムネイルをドラッグして順番を調整することができます。更に、写真に文字を入れたり、向きを回転したり編集したい場合は、マウスをサムネイルの上に置き、「鉛筆」のマックをクリックすれば写真を編集できます。
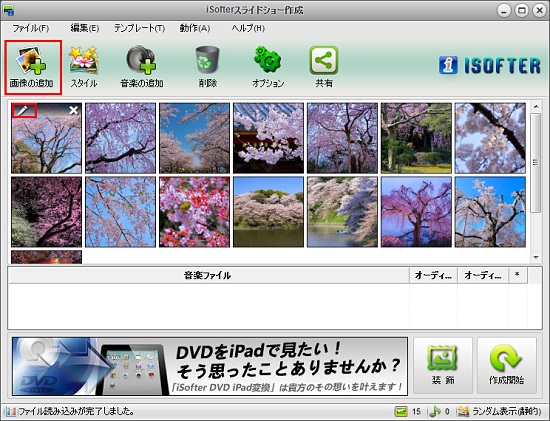
STEP3:音楽ファイルを追加
「音楽の追加」ボタンをクリックしてBGMにしたい音楽ファイルを追加します。
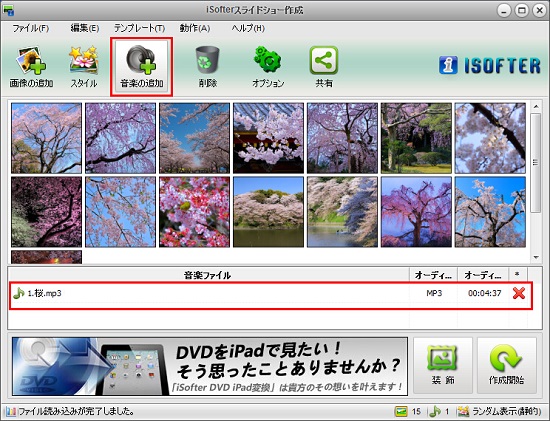
STEP4:テンプレートの設定
ツールバーの「スタイル」ボタンをクリックしてテンプレートを選択します。
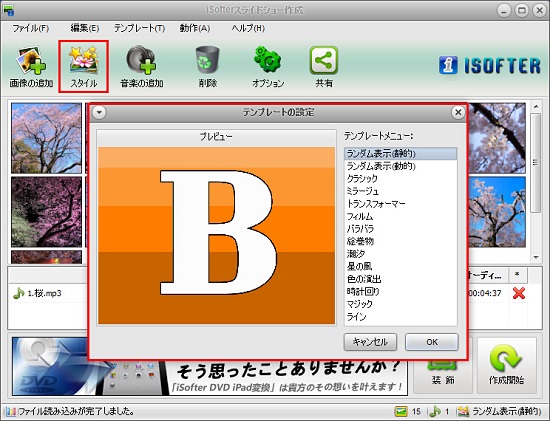
STEP5:作成開始
以上の設定が完了しましたら、右下の「作成開始」ボタンをクリックしてフォトムービーが作成されます。
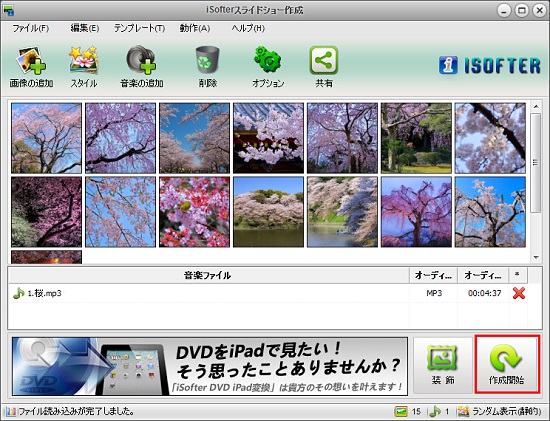
「作成開始」ボタンをクリックすると、以下の画面が表示されます。
「プロファイル」ドロップダウンリストから出力形式を選択して再度「作成開始」をクリックします。作成したムービーをDVDに焼く場合は、出力形式をDVD Video Formatに設定することを勧めます。
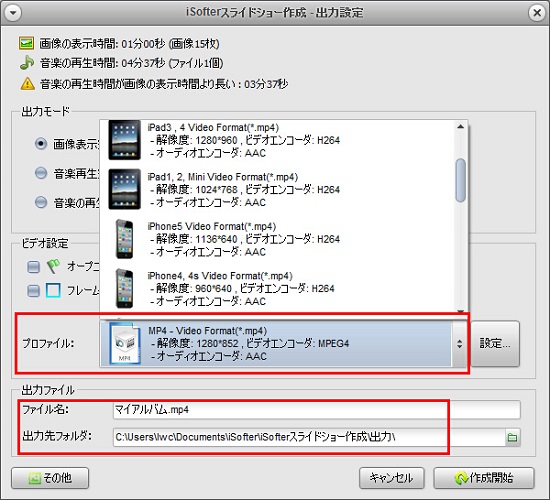
装飾
メインインターフェイスの「装飾」ボタンをクリックすれば、作成するスライドショー動画にオープニングやエンディングをつけることができます。
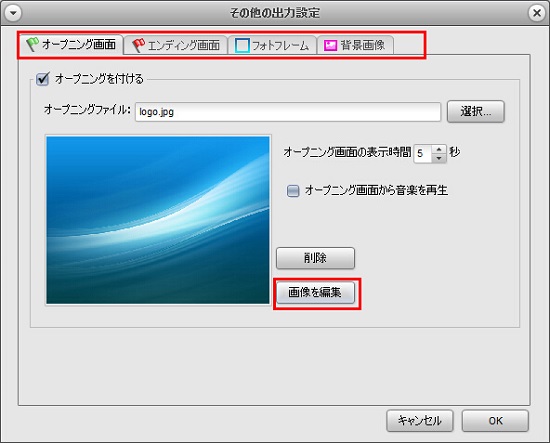
オープニングやエンディングにメッセージなど挿入することも可能です。

以上がフォトムービーを作成する方法の紹介でした。更に作成したムービーをDVDに焼くには、また専用のDVDライティングソフトが必要です。
写真だけではなく、動画も合成したい場合は、「iSofterムービーメーカー」というソフトを勧めます。写真、動画、音楽を合成してムービー作成できます。カラオケ風字幕を作成することも可能です。