最終更新日:
この記事では、初心者の方でも簡単にMOV動画を変換する方法を徹底解説します。無料・有料の変換ソフト比較から、オンライン変換ツール、Mac/Windowsの標準機能を使った方法、さらにはMP4などのファイルをMOVに逆変換する方法や、高画質を保つ設定のコツまで、MOV変換に関するあらゆる情報を網羅します。
iPhoneやMacで撮影・編集した動画でおなじみのMOVファイルですが、「Windows PCで再生できない…」「Androidの友人に送れない…」「動画編集ソフトがMOVに対応していない…」そんな経験はありませんか?MOVはApple製品との相性は抜群ですが、それ以外の環境では互換性の問題で再生や編集、共有がうまくいかないことがあります。そんな時、MOVファイルをMP4やAVI、WMVといったより汎用性の高い形式に変換すれば、これらの悩みは一気に解決できます!
MOV(QuickTime File Format)は、Apple社が開発したマルチメディアコンテナ形式です。動画、音声、テキスト、エフェクトなど、さまざまな種類のデータを格納できます。特にAppleのエコシステム(Mac、iPhone、iPad、Final Cut Proなど)で広く利用されており、高品質な映像制作や編集に適しています。
特にiPhoneで撮影した動画は標準でMOV形式(HEVC/H.265コーデックが多い)で保存されるため、WindowsユーザーやAndroidユーザーと共有する際にはMP4などへの変換がよく行われます。
MOVファイルを他の形式に変換したり、逆に他の形式からMOVに変換したりするには、主に以下の方法があります。
最も一般的でバランスが良いのは、PCに専用の変換ソフトウェア(無料または有料)をインストールして行う方法です。手軽さを求めるならオンラインツール、簡単な変換ならOS標準機能も選択肢に入ります。
MOV変換に対応したソフトウェアは多岐にわたります。ここでは、無料で使える代表的なソフトと、元の記事で紹介されている有料ソフト「iSofter 動画変換」を中心に、それぞれの特徴と選び方を解説します。
コストをかけずにMOV変換を行いたい場合、以下の無料ソフトが非常に有力です。
高機能な無料動画エンコードソフトの決定版。MOVを含む多様な入力ソースに対応し、MP4やMKV形式に高品質で出力可能。詳細な画質・音質設定、豊富なプリセット、バッチ処理、字幕追加など、プロユースにも耐える機能を備えています。MOVからMP4への変換に特によく使われます。
メリット:完全無料、高機能、詳細な設定、クロスプラットフォーム。
デメリット:UIがやや複雑で初心者には敷居が高い場合がある。
HandBrake公式サイト (英語)
主にメディアプレーヤーとして有名ですが、強力な動画変換機能も搭載。「メディア」→「変換/保存」からMOVファイルを選択し、出力プロファイルでMP4やAVIなどを選んで変換できます。多くのフォーマットに対応。
メリット:完全無料、多機能プレーヤー兼変換、クロスプラットフォーム。
デメリット:専用ソフトに比べると変換設定の自由度は低い、操作がやや独特。
VLC公式サイト (日本語)
Macユーザーであれば、標準搭載のQuickTime PlayerでMOVファイルをMP4形式(H.264またはHEVC)などに簡単に書き出す(エクスポートする)ことができます。操作は非常にシンプルです。「ファイル」→「書き出す」から解像度を選ぶだけ。
メリット:Mac標準、インストール不要、簡単操作。
デメリット:出力形式や詳細設定の選択肢は限定的、Windowsでは利用不可(旧版はあったが非推奨)。
(Macに標準搭載のため、特定のダウンロードリンクはありません)
非常に強力で柔軟な動画・音声処理ができるコマンドラインツール。MOV変換はもちろん、ほぼ全てのフォーマット変換、リサイズ、トリミング、コーデック変更などが可能です。多くの動画変換ソフトのバックエンドで利用されています。
メリット:超高機能、自由度MAX、無料、クロスプラットフォーム。
デメリット:コマンドライン操作が必須で、専門知識がないと扱えない。
FFmpeg公式サイト (英語)
より簡単な操作性、高速な変換速度、豊富な出力プロファイル、高品質な変換、または手厚いサポートを求める場合は、有料の動画変換ソフトが選択肢となります。元の記事で紹介されている「iSofter 動画変換」もその一つです。
MOV変換だけでなく、FLV、MP4、AVI、WMV、AVCHD(.mts,.m2ts)、MKVなど、ほぼ全ての動画形式の相互変換に対応。iPad、iPod、iPhone、PSP、Androidタブレットやスマートフォン(最新のiPhone 15/14、HUAWEI、OPPO、Galaxy、Xperiaなど)向けの専用出力プロファイルも豊富に用意。動画からMP3などの音声抽出、動画分割・結合、字幕/テキスト/透かし追加、映像回転/反転などの編集機能も搭載。マルチコアCPU、マルチスレッディング処理に対応し、高速かつ無劣化に近い変換を目指しているとされます。
メリット:多機能(多様なフォーマット対応、デバイス別プリセット、編集機能)、比較的簡単な操作性、高速変換を主張。
デメリット:有料、「無劣化」の定義は技術的に確認が必要(多くは高画質再エンコード)。
無料体験版ダウンロード:iSofter 動画変換
使い方参考:簡単な操作で高速かつ無劣化に動画変換する方法
他の有名な有料動画変換ソフトとしては、Wondershare UniConverter, VideoProc Converter AI, AnyMP4 動画変換 究極などがあります。これらも多くは無料体験版を提供しているので、購入前に試用してみることをお勧めします。
| ソフト/ツール名 | 価格帯 | 対応OS | 日本語対応 | 主な特徴 | 初心者向け度 | 出力形式の豊富さ |
|---|---|---|---|---|---|---|
| HandBrake | 無料 | Win, Mac, Linux | △ (一部) | 高機能、詳細設定、高品質MP4/MKV出力 | ★★☆☆☆ | △ (MP4/MKV主) |
| VLC Media Player | 無料 | Win, Mac, Linux | ◎ | プレーヤー兼簡易変換、多形式対応 | ★★★☆☆ | ★★★★☆ |
| QuickTime Player | 無料 (Mac標準) | Mac | ◎ | 簡単操作、MOV→MP4等 | ★★★★★ | ★★☆☆☆ (限定的) |
| iSofter 動画変換 | 有料 | Windows | ◎ (推定) | 多機能、デバイス別プロファイル、編集機能 | ★★★★☆ | ★★★★★ |
| オンライン変換ツール (各種) | 無料 (一部有料プラン) | Webブラウザ | △~◎ (サイトによる) | インストール不要、手軽、ファイルサイズ制限あり | ★★★★★ | ★★★☆☆ |
ソフトウェアをインストールせずに、ブラウザ上で手軽にMOVファイルを他の形式に(または他の形式からMOVに)変換できるオンラインサービスも多数存在します。例えば、「Convertio」「Online UniConverter (旧Media.io)」「CloudConvert」などが有名です。
個人的な短い動画や、セキュリティ的に問題のないファイル、かつ画質にそれほどこだわらない場合の変換には便利ですが、長尺の動画や大量のファイル、機密情報を含む動画、高品質を求める変換には不向きです。利用する際は、信頼できるサービスを選びましょう。
Macユーザーであれば、標準搭載のQuickTime Playerを使って、多くのMOVファイルを簡単にMP4形式(H.264またはHEVCコーデック)などに書き出す(エクスポートする)ことができます。
この方法は非常に手軽ですが、対応している出力形式や詳細なビットレート設定などのカスタマイズ性は低いです。
Windowsには、MacのQuickTime Playerのような直接的な高機能動画変換ツールは標準搭載されていません。しかし、Windows 10/11標準の「フォト」アプリには、動画編集機能の一部として、動画をMP4形式でエクスポートする機能があります。MOVファイルを読み込んで、特に編集せずそのままエクスポートすれば、実質的な形式変換として利用できる場合があります。ただし、対応コーデックや設定の自由度は非常に限定的です。
より多くの形式に対応したり、詳細な設定を行いたい場合は、やはり専用の変換ソフト(無料または有料)を利用するのが確実です。
ここでは、元の記事で紹介されている有料ソフト「iSofter 動画変換」を使用し、MOVファイルを他の一般的な動画形式(MP4、AVIなど)に変換する基本的な手順を解説します。
作業前の注意点:
まず、「iSofter 動画変換」をPCにダウンロードし、インストールします。インストール完了後、デスクトップ上のアイコンをダブルクリックするなどしてソフトを起動します。
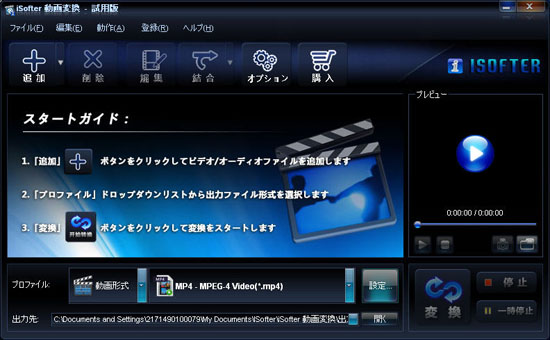
ソフトのメイン画面で、ツールバーの「追加」ボタンをクリックし、表示されるメニューから「ファイルの追加」を選択します。ファイル選択ダイアログが開くので、変換したいMOV動画ファイルを選択し、ソフトに読み込みます。複数のファイルを一度に追加してバッチ処理することも可能です。

読み込まれたMOVファイルがリストに表示されたら、次に出力するファイル形式を指定します。画面下部や右側などにある「プロファイル」や「出力形式」といったドロップダウンリストを探します。ここから、変換先の動画形式(例:AVI, MP4, FLV, WMVなど)を選択します。また、特定のデバイス(iPhone, Androidスマホ, PSP, Walkmanなど)向けの最適化されたプロファイルが用意されている場合は、それを選ぶと便利です。
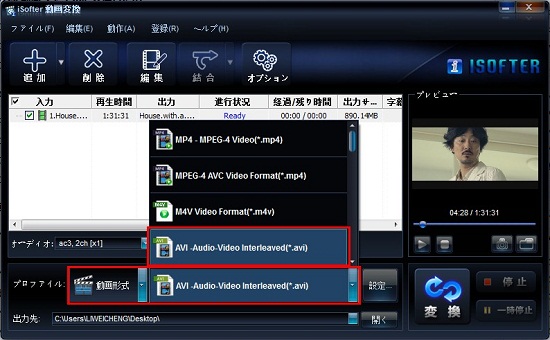
画質や音質を細かく調整したい場合は、プロファイル選択の横にある「設定」ボタンや歯車アイコンなどをクリックし、ビデオコーデック、解像度、ビットレート、フレームレート、オーディオコーデックなどを調整します(詳細は画質・音質設定ガイド参照)。
出力形式と各種設定、そして保存先の指定(通常は「出力先フォルダ」や「参照」ボタンで設定)が完了したら、画面下部などにある「変換」または「開始」ボタンをクリックします。MOVファイルから指定した形式への変換処理が開始されます。
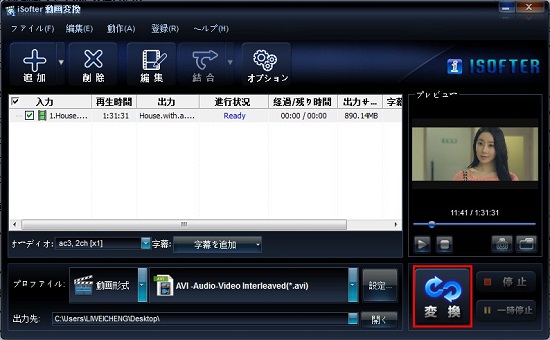
変換時間はファイルのサイズや長さ、PCのスペック、設定によって異なります。完了すると、通常、保存先フォルダが自動的に開かれるか、通知が表示されます。変換されたファイルを再生し、問題なく変換されているか確認してください。
MP4は、現在最も汎用性が高く、多くのデバイスやプラットフォームでサポートされている動画形式です。YouTubeやニコニコ動画などの動画共有サイトへの投稿にも適しています。そのため、MOVからMP4への変換は特にニーズが高いです。
「iSofter 動画変換」を使ってMOVをMP4に変換する手順は、基本的に上記の3ステップと同じです。Step2の出力形式設定の際に、「プロファイル」ドロップダウンリストから「共通動画形式」や「動画形式」などのカテゴリ内にある「MP4」を選択するだけです。
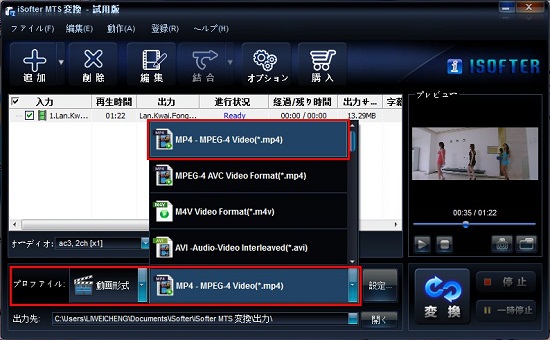
多くのソフトでは、MP4の中でもH.264コーデックやH.265(HEVC)コーデック、さらには特定のデバイス(iPhone, Androidなど)に最適化されたMP4プリセットが用意されています。目的に応じて最適なものを選択しましょう。
これまではMOVファイルを他の形式に変換する方法を中心に解説してきましたが、逆にMP4、AVI、WMVなどの一般的な動画ファイルをMOV形式に変換したい場合もあります。例えば、MacのFinal Cut Proなど、特定の編集ソフトで高品質な編集を行いたい場合や、Appleデバイスでの再生互換性を確実にしたい場合などです。
多くの高機能な動画変換ソフト(「iSofter 動画変換」やHandBrake、VLCなど)は、双方向の変換に対応しています。手順は基本的にMOVから他形式への変換と同様です。
オンライン変換ツールの中にも、MP4からMOVなどへの変換に対応しているものがあります。ただし、こちらもファイルサイズ制限や画質設定の自由度に注意が必要です。
MOVファイルを他の形式に変換する際、できるだけ元の画質や音質を維持したいものです。変換設定を適切に行うことで、劣化を最小限に抑えられます。
「無劣化変換」を謳うソフトもありますが、多くの場合、異なるコンテナ形式やコーデックへの変換は再エンコードを伴うため、理論上わずかな劣化は避けられません。適切な設定で、視覚的・聴覚的にほとんど差が分からないレベルの高画質・高音質を目指しましょう。
MOVファイルは高品質な動画を扱うのに適していますが、互換性の問題からMP4やAVIなど他の形式への変換が必要になる場面が多くあります。この記事では、無料・有料の変換ソフト、オンラインツール、OS標準機能といった様々なMOV変換方法と、それぞれの特徴や手順、高画質を保つための設定のコツを解説しました。
MOV変換のポイント:
iPhoneで撮影したMOV動画をWindowsで扱いたい、編集ソフトで使いたい、動画サイトにアップロードしたいなど、あなたの「MOV変換」の悩みがこの記事で解決し、動画ファイルをより自由に、快適に活用できるようになることを願っています。