ここでは、MKVをパソコンで再生したり、又はiPad、iPhone、iPodで再生する方法をご紹介します。
MKVファイルとは、オープンソースの動画ファイル形式であり、 「Matroska Video File」の略です。MKVファイルを再生しようとする場合、多くの環境では標準搭載のプレーヤーではそのまま再生できず、音声しか聞こえなかったり、もしくはまったく再生できないということさえあります。
一方でMP4ファイルは広く普及していて、デバイスを問わずそのまま再生できる高い汎用性が大きな特徴です。Windowsの「メディアプレーヤー」やMacOSの 「QuickTime Player」のようなOS標準搭載のプレーヤーはもちろん、iPhoneや Androidなど各種スマートフォンに標準搭載されている各種プレーヤーでも再生可能です。
MKV動画をiPad、iPhone、iPod、Androidスマホやタブレットなどで再生したい場合は、MKVをMP4に変換することを勧めます。
iSofter MP4 変換は、あらゆる動画をMP4に変換できるMP4動画変換ソフトです。 独自のアルゴリズムを搭載し、高速高画質のMP4変換を実現しています。
iSofter MP4 変換を使えば、シンプルな操作でMKV、MOV、3GP、VOB、MTSなどほぼすべてのの動画をMP4に変換できます。 MKVをiPadやiPhone、Androidスマホなどのデバイスに対応する動画形式に変換することが可能です。
iSofter MP4 変換には動画カット、分割、結合、映像の回転/反転、字幕/テキスト/透かしの追加など多彩な編集機能も搭載され、MP4変換のほか、動画を自由自在に編集することも可能です。
iSofter MP4 変換はマルチCPUコア、マルチスレッディング処理、バッチ変換にも対応しているため、高速なMP4変換を実現しました。
MKV MP4変換ソフトフリー版ダウンロード:「iSofter MP4 変換」
Step1:「iSofter MP4 変換」をダウンロード
まずは、上記ダウンロードリンクより、「iSofter MP4 変換」無料版をダウンロードしてインストールします。
インストール完了した後、ディスクトップにあるアイコンをダブルクリックして起動させます。

Step2:MKVファイルを取り込む
「追加」→「ファイルの追加」ボタンをクリックして変換したいMKVファイルを取り込みます。

Step3:出力形式を設定
「プロファイル」ドロップダウンリストから一つの動画フォーマットを選択して出力形式に設定します。
AVI、MP4、FLV、WMV、3GP、MOVなど一般の動画形式のほか、iPad、iPod、iPhone、PSP、スマホ、タブレットなど多くのデバイス形式も用意されています。用途に合わせて選択してください。例えばWindows Media Playerで再生するにはAVIかWMV、デバイス用に変換するにはMP4を出力形式に指定してください。
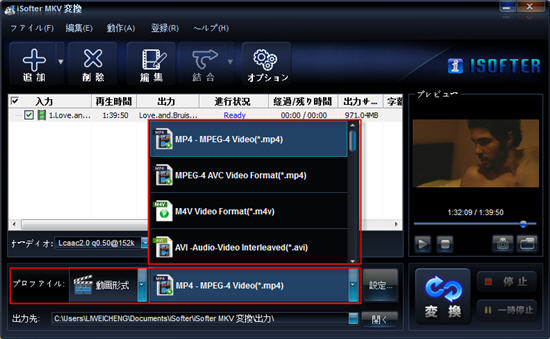
Step4:MKV MP4変換開始
以上の設定が完了しましたら、「変換」ボタンをクリックするとMKVが変換されます。
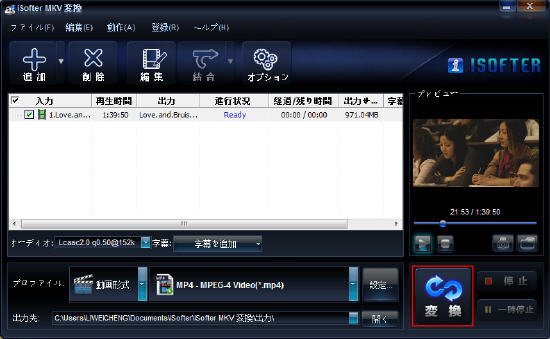
以上変換の作業が完了です。後は変換した動画の再生に移します。
MP4ならiPad、iPhone、iPod、PSPなどに取り込んで鑑賞したりすることができます。
変換完了後に先程指定した保存先フォルダが自動的に開きます。 変換できたMP4をWindows Media Playerで再生したり、Windowsムービーで編集したりすることができます。
USBケープルでiPhoneとパソコンを接続します。
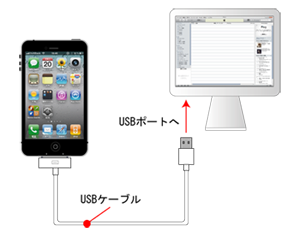
iTunesの「デバイス」欄の「iPhone」をクリックして、「ムービー」タグを選択します。
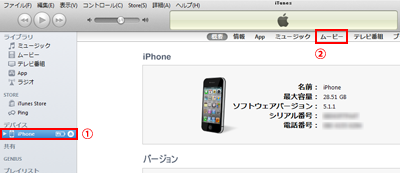
「ムービーを同期」にチェックを入れ、iPhoneに取り込みたい動画を選択します。
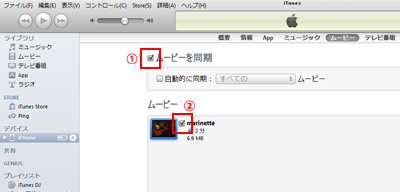
選択した後、「適用」ボタンをクリックします。
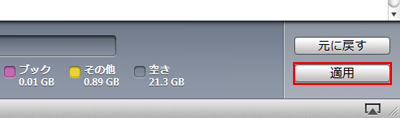
ここにきて、動画をMP4に変換するのと、変換できたMP4動画をiPhoneに取り込む作業が全部完了しました。
動画をiPhoneに取込した後、「ビデオ」アプリでいつでもどこでもiPhoneで動画を見ることができます。
最終更新日:2025年3月15日