前回「iSofter 動画変換」を使って動画から静止画を抽出する方法を紹介しましたが、逆に静止画から動画に作成できるソフトもあります。 「iSofterスライドショー作成」を使えば、簡単に静止画を繋げてスライドショー動画を作成することができます。
ここではステップバイステップで静止画を動画に作成する方法を紹介します。
iSofterスライドショー作成:
「iSofterスライドショー作成」はスライドショー動画作成のフリーソフトです。 シンプルな操作で静止画とBGM音楽、切り替え効果などを合成してスライドショーを作成できます。
*本製品は静止画のみに対応します、画像、ビデオ、音楽、字幕を合成動画作成する場合は「iSofterムービーメーカー」を勧めます。
静止画を動画に作成する方法:
STEP1:「iSofterスライドショー作成」をダウンロード
本サイトより「iSofterスライドショー作成」をダウンロードできます。
ダウンロードしてインストールします。インストール完了後、プログラムを起動させます。
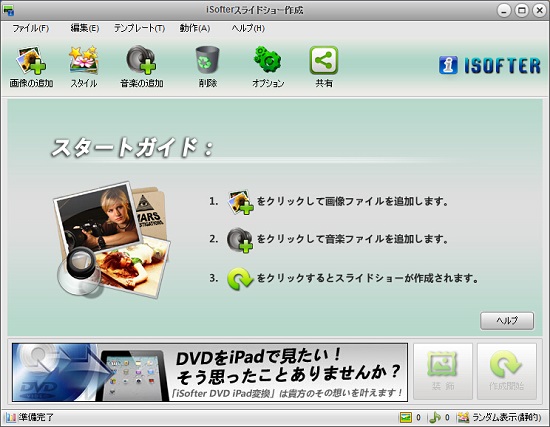
STEP2:「画像の追加」ボタンをクリックして静止画を取り込みます。
取り込み完了すると、画面に静止画のアイコンが表示されます。 直接アイコンをドラッグして順番を調整できます。 またマウスをアイコンに置き、「鉛筆」のマックをクリックすれば静止画を編集できます。
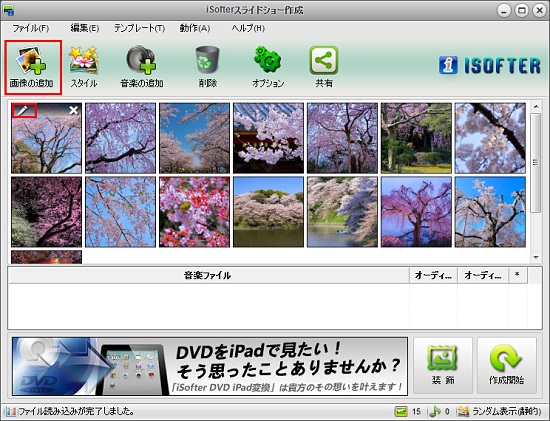
STEP3:音楽を追加
「音楽の追加」ボタンをクリックして音楽ファイルを追加します。
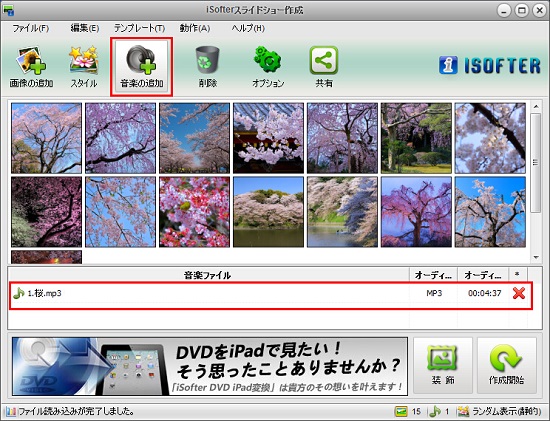
STEP4:テンプレートの設定
「スタイル」ボタンをクリックして一つのテンプレートを選択します。
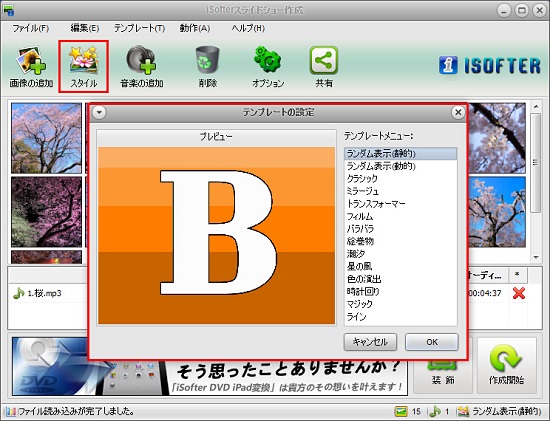
STEP5:動画作成開始
以上の設定が完了しましたら、「作成開始」ボタンをクリックします。
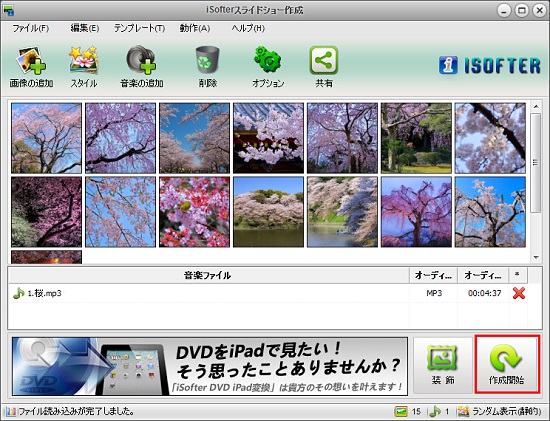
「作成開始」ボタンをクリックすると、以下の画面が表示されます。
「プロファイル」ドロップダウンリストから出力形式を選択して再度「作成開始」をクリックします。
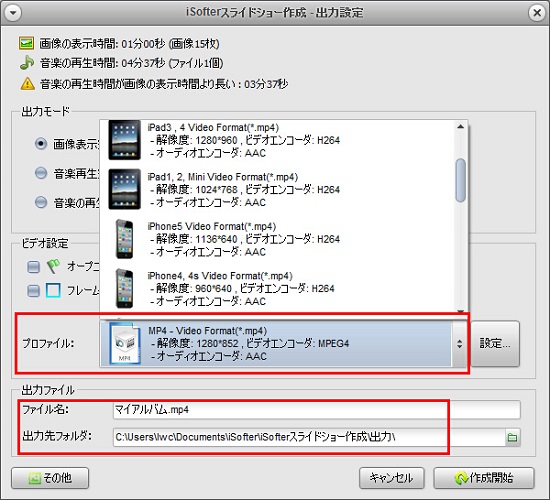
そのほかの便利な使い方:
・画像の編集
画像のアイコンの「鉛筆」マックをクリックすると画像の編集ウィンドウが開きます。 切り替え効果の設定、画像の回転、メッセージの挿入、透かし画像の合成、フレームを付けるなど画像を編集することができます。
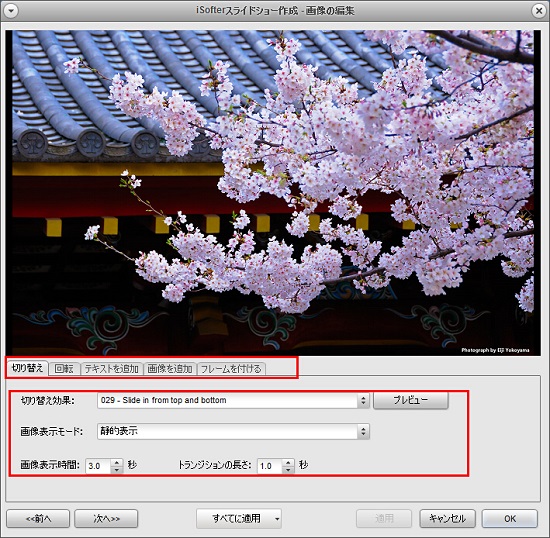
・動画の装飾
メインインターフェイスの「装飾」ボタンをクリックすれば、作成するスライドショー動画にオープニングやエンディングをつけることができます。
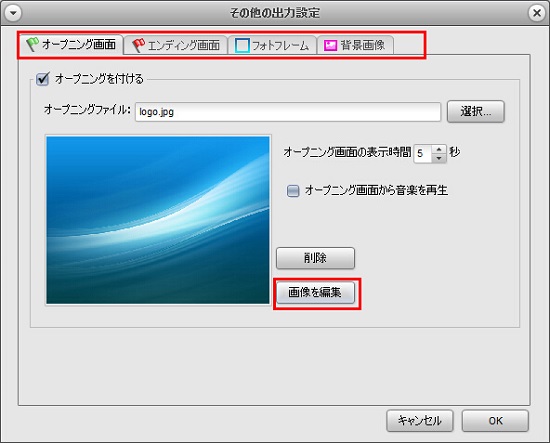
オープニングやエンディングにメッセージなど挿入することも可能です。
