ここでは、初心者も簡単にできる、DVDをUSBメモリーにコピーする方法をご紹介します。
貯めていたDVDをUSBメモリーにコピーして持ち運びたいと思ったことありませんか?DVDをUSBにコピーするには、まずはDVDを動画ファイルに変換する必要があります。
そのため、DVDを動画ファイルに変換できるDVDリッピングソフトが必要です。
今回、iSofter DVD 変換というDVDリッピングソフトを利用します。Vector、楽天ダウンロードなど最大級ダウンロードサイトでも大好評です。
iSofter DVD 変換で直接DVDをMP4、AVI、WMV、FLV、3GP、MKVなどの動画ファイルに変換したりすることができます。DVDを動画に変換できるだけでなく、DVDをMP3に変換したり、DVDを音声ファイルに変換することもできます。
DVDをiPhone、iPad、iPod、Androidスマートフォンやタブレット用動画に変換することが可能です。iPhone16、iPhone15、iPhone14、iPhone13などすべてのiPhone機種やiPad、アンドロイドのHUAWEI、OPPO 、Galaxy、Xperia、AQUOS、Arrowsなど最新機種に対応します。
DVDをパソコンに取り込みたい、DVDをiPhone/iPadやAndroidスマホに取り込み再生したい方にオススメです。
DVD変換機能のほか、iSofter DVD 変換には動画分割、動画結合、字幕/テキスト/透かしの追加、映像の回転/反転など多彩な動画編集機能も搭載され、DVD変換する前に、自分のニーズに合わせたDVD編集も可能です。
独自のアルゴリズムを搭載することにより、マルチコアCPU、マルチスレッド、バッチ処理に対応し、高速高画質のDVD 変換を実現できています。ユーザーインターフェイスが分かりやすく、初心者でも3ステップの簡単な操作でDVDを動画ファイルに変換することができます。まずは下記リンクから無料体験版をダウンロードします。
DVD変換ソフト無料版ダウンロード:iSofter DVD変換
MP4は、さまざま機能を備えており、汎用性の高い動画形式として、幅広いプラットフォームで扱うことができます。 Windows・MacなどのOSに依存せず再生が可能です。パソコンに限らず、スマートフォンでの再生にも対応しています。また、YouTube・ニコニコ動画などの多くの動画投稿サイトで扱われているファイル形式のため、柔軟に対応できます。
そのため、今回はDVDをMP4に変換してから、USBメモリカードにコピーします。
Step1:iSofter DVD 変換をインストール
まずは、上記ダウンロードリンクより、「iSofter DVD 変換」無料版をダウンロードします。セットアップした後に、アイコンをダブルクリックして起動します。
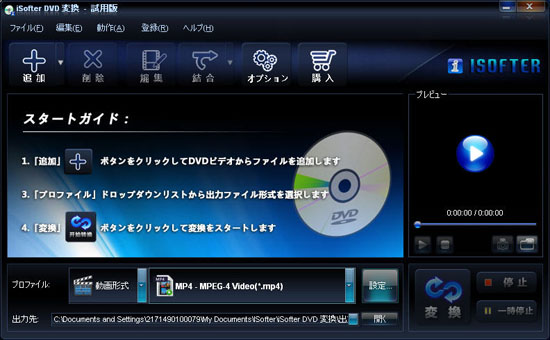
Step2:DVDビデオを取り込む
ドライブにDVDを挿入します。「追加」ボタン→「DVDドライブを選択」メニューをクッリクしてDVDビデオをプログラムに取り込みます。
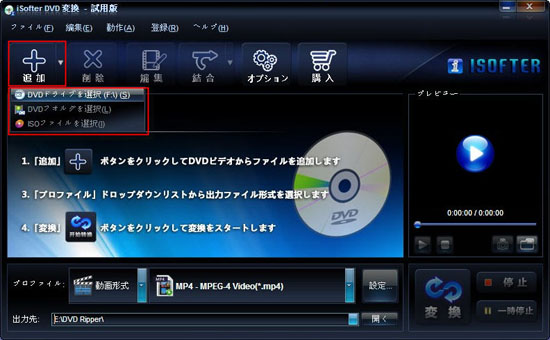
Step3:出力形式を設定する
「プロファイル」ドロップダウンリストから「動画形式」AVI、WMV、MP4など任意の動画形式を選択し、出力形式に指定します。
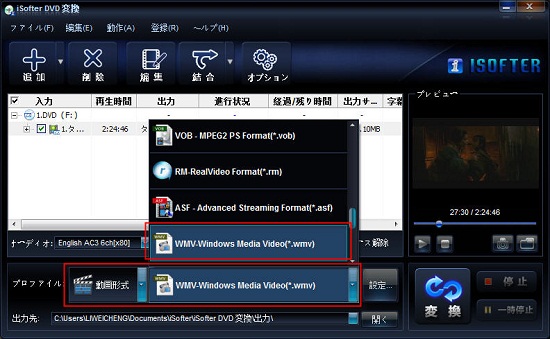
Step4:保存先をUSBに設定する
「出力先」右側のボタンをクリックすると、出力先設定のウィンドウが開き、USBに指定します。
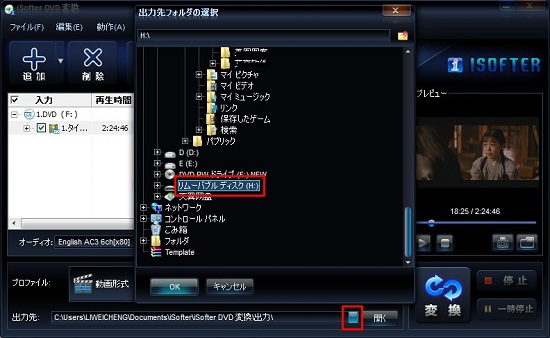
Step5:DVD変換開始
以上の設定が完了しましたら、「変換する」ボタンをクリックするとDVDを動画ファイルに変換開始します。
変換できた動画ファイルを事前に設定したUSBに保存されます。
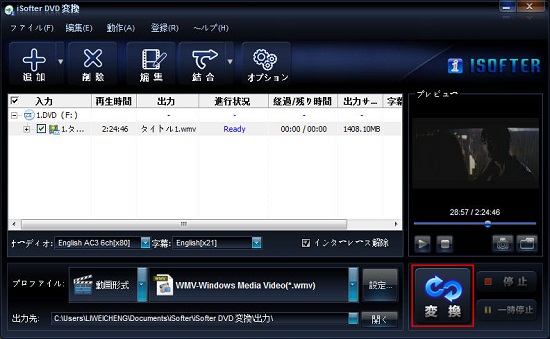
Step6:変換できたDVD動画をUSBメモリーにコピーする
変換完了した後先ほど指定した保存先フォルダが自動的に開きます。USBメモリーもパソコンに接続し、USBメモリーフォルダーを開きます。
変換できたDVD動画を直接USBメモリーにドラッグ&ドロップするか、USBメモリーにコピー&ペーストすれば、DVDからUSBメモリーへのコピー作業が完了です。
以上の手順で操作すると、DVDをUSBにコピーすることができます。DVDからUSBにコピーした動画、又はもともとUSBメモリー保存されている動画、写真、音楽などのファイルを誤って削除してしまったりする経験はありませんか?その時、データ復元ソフトを使えば高確率で復元できます。USBメモリーからデータを復元するなら、「USBデータ復元方法」までご参照ください。
DVDから変換できたMP4動画をUSBメモリカードに取り込むのではなく、iPad、iPhoneやAndroidスマホに取り込みたい場合は「DVDをiPhoneに取り込み方法」、DVDをAndroidスマホに取り込みたい場合は「DVDをススマホに取り込む方法」をご参照ください。
最終更新日:2025年2月16日