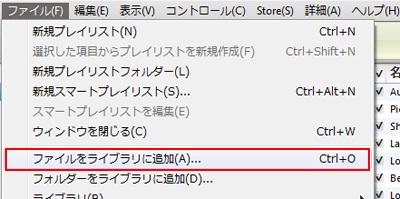以前DVD映画をiTunesに取り込む方法を紹介しましたが、今回はDVDから音声のみを抽出してiTunesに取り込む方法を紹介します。
ライブDVDや英会話DVDなど音声だけでも十分の場合は、動画より音声のほうの容量が小さいので、音声のみを抽出してiTunesに取り込むのを勧めます。
前回はiSofter DVD 変換というソフトを使ってDVDをiTunes対応のMP4動画に変換しました。
iSofter DVD 変換はDVDから動画を抽出変換するだけでなく、DVDの音声のみを抽出してiTunesで扱いできるMP3、AAC、WMA、AIFFなどに変換することも可能です。
DVDから音声を抽出してiTunesに取り込む方法
STEP1:まずは「iSofter DVD 変換」をダウンロードしてインストールします。
本サイトより無料体験版をダウンロードできます。
インストール完了後、プログラムを起動させます。
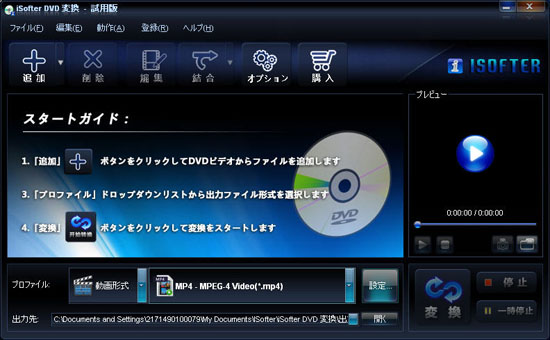
STEP2:パソコンのドライブにDVDを挿入します。
ツールバーの「追加」→「DVDドライブを選択」ボタンをクリックするとDVDが読み込まれます。
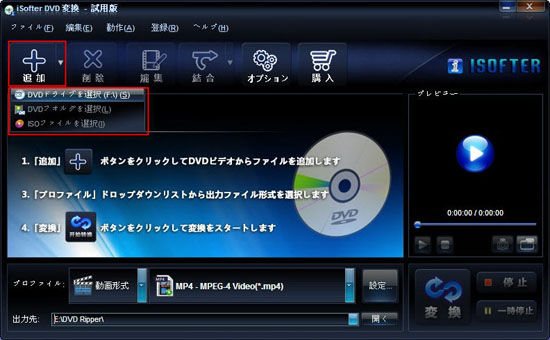
STEP3:DVDの読み込みが完了すると、リストにDVDタイトルが表示されます。
表示されたDVDタイトルをクリックして選択し、「プロファイル」ドロップダウンリストの「音声形式」から出力形式を選択します。
MP3、AAC、WMA、AIFFなど全部iTunesで扱いできるので、一つを選択します。
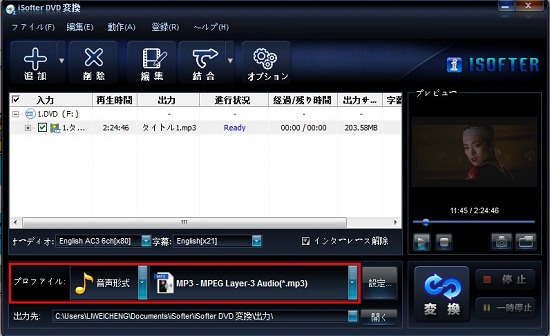
STEP4:DVDから抽出変換した音声ファイルを保存する場所を設定します。
「出力先」右側の小さいボタンをクリックすれば保存先をカスタマイズ設定できます。
STEP5:以上の設定が全部完了しましたら、「変換」ボタンをクリックします。
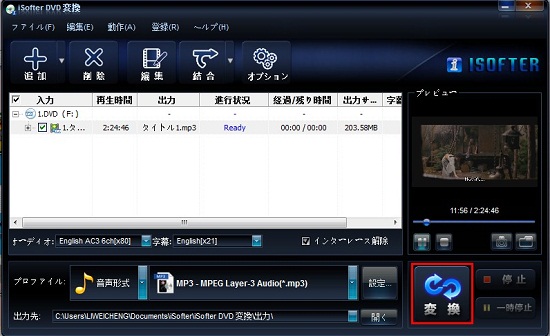
後は変換完了するまでしばらく待ちまましょう。
動画より音声ファイルのほうの容量は小さいので、変換も短時間で完了できます。
変換完了した後、変換できた音声ファイルをiTunesに取り込む工程に入ります。
STEP6:変換完了した後、保存先フォルダが自動的に開きます。
変換できたDVDの音声をドラッグしてiTunesに取り込みます。
又はiTunesを開き、「ファイル」→「ファイルをライブラリに追加」をクリックして音声ファイルを取り込みます。