DVDをパソコンにコピーして見たいと思ったことはありませんか?ここでは、DVDをパソコンにコピーして見る方法を最も分かりやすく解説します。
DVDをパソコンにコピーして見るには、「iSofter DVD 変換」というDVDリッピングソフトを使ます。Vector、楽天ダウンロードなど最大級ダウンロードサイトでも大好評です。
通常のDVDリッピングソフトでしたら、DVDからISOファイルやVOBファイルを取り出すしかできなくて、パソコンで再生できるソフトが少なく、さらに、動画変換ソフトを使って汎用性高い動画ファイル形式に変換する必要があります。 「iSofter DVD 変換」は、直接DVDをパソコンで再生できるAVI、WMV、MP4などの動画ファイルに変換できます。
DVDをiPhone、iPad、iPod、Androidスマートフォンやタブレット用動画に変換することが可能です。iPhone15、iPhone14、iPhone13、iPhone12、iPhone11シリーズ、iPhoneXRやiPad、アンドロイドのHUAWEI、OPPO 、Galaxy、Xperia、AQUOS、Arrowsなど最新機種に対応します。
DVDをパソコンにコピーして見たい、DVDをiPhone/iPadやAndroidスマホに取り込み再生したい方にオススメです。
DVD変換機能のほか、iSofter DVD 変換には動画分割、動画結合、字幕/テキスト/透かしの追加、映像の回転/反転など多彩な動画編集機能も搭載され、DVD変換する前に、自分のニーズに合わせたDVD編集も可能です。
DVDリッピングソフト無料版ダウンロード:iSofter DVD変換
では、DVDをパソコンにコピーする際、どの動画ファイル形式にしたら一番いいでしょうか?という問題に困る方も居るようです。今回、DVDをパソコンにコピーする際、DVDをMP4に変換します。
MP4は、さまざま機能を備えており、よりも汎用性の高い動画形式として、幅広いプラットフォームで扱うことができます。 Windows・MacなどのOSに依存せず再生が可能です。パソコンに限らず、スマートフォンでの再生にも対応しています。また、YouTube・ニコニコ動画などの多くの動画投稿サイトで扱われているファイル形式のため、柔軟に対応できます。
STEP1:DVD変換ソフトをダウンロード
まずは「iSofter DVD 変換」をクリックして無料体験版をダウンロードします。ダウンロードしたファイルを実行しインストールします。 インストール完了した後、起動させると下の画面が表示されます。
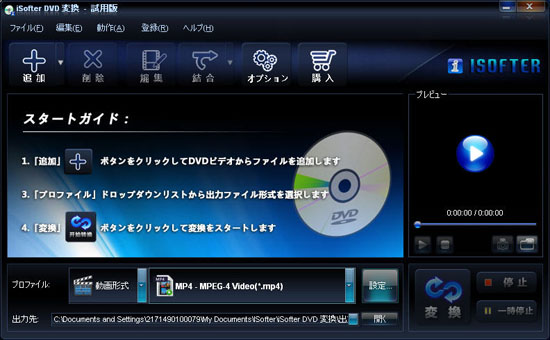
Step2:DVDを追加
パソコンに保存したいDVDをドライブに挿入します。「追加」→「DVDドライブを選択」ボタンクリックしてDVDを読み込みます。
読み込み完了後、DVDのタイトルが表示されます。
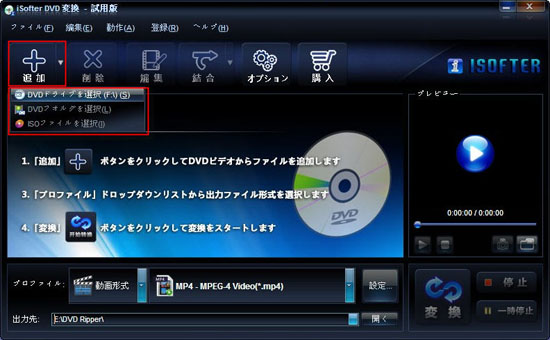
Step3:出力形式を設定
「プロファイル」ドロップダウンリストから出力形式を選択します。
AVI、MP4、WMVやFLVなどの一般の動画形式はもちろん、iPad、iPhone、iPod、PSP、アンドロイドのスマホやタブレット用に変換することができます。DVDから変換した動画を直接パソコンに保存することができます。
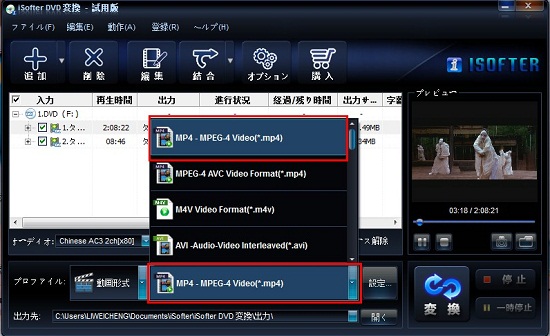
Step4:保存先を設定
既定の保存先でも問題ない場合は、保存先を再設定する必要がありません。
DVDをパソコンの特定のフォルダに保存したい場合は、「出力先」右側のボタンをクリックして保存先を変更することができます。
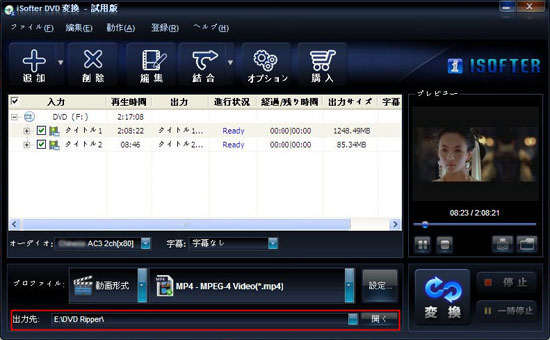
Step5:変換開始
以上の設定が完了しましたら、「変換する」ボタンをクリックします。
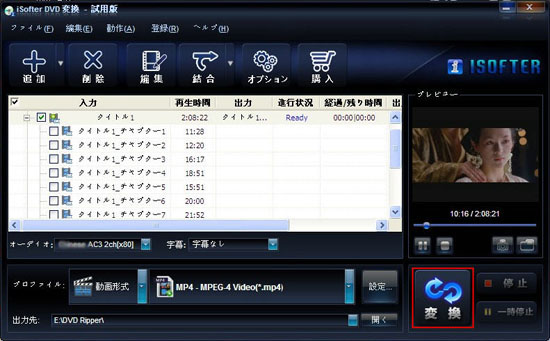
後は変換完了するまで待ちます。
変換完了後、先程指定した保存先フォルダが自動的に開き、DVDから抽出変換した動画ファイルがそこに保存されます。

変換できた動画をパソコンの動画再生ソフトで再生し、うまく再生できるのかを確認します。
問題なく再生できるのでしたら、DVDをパソコンにコピーする作業が完了です。空いている時にDVDをパソコンで見ることができます。
パソコンよりも、スマホの携帯利便性がもっと優れています。DVDをiPhoneやAndroidスマホにも取り込み、通勤通学中の電車や外出先で、DVDをiPhoneやAndroidスマホで見たい方は大勢います。
DVDをスマホに取り込むなら、「DVDをiPhoneに取り込む方法」と「DVDをAndroidスマホに取り込む方法」をご参照ください。
最終更新日:2025年3月17日