ビデオカメラで撮影したAVCHDファイルをパソコンに取り込んで編集したいが、できるソフトとやり方が分からなくて困ったことありませんか?
Adobe社やCorel社の動画編集ソフトなら直接AVCHDの編集に対応しますが、値段が高くそこまでプロフェッショナル機能が求めていないので、Windows Liveムービーメーカーレベルぐらいで、2つのAVCHDファイルを結合することや、一つのAVCHDムービーから一部だけを切り出すことができれば結構ですので、今回はAVCHDをWindows Liveムービーメーカー対応のAVI、WMVに変換する方法や、直接を使ってAVCHDを編集する方法を紹介します。
方法1:AVCHDを変換してWindows Liveムービーメーカーで編集
Windows LiveムービーメーカーでAVCHDを編集するには、まずはAVCHDをムービーメーカー対応のAVIやWMVに変換します。 AVCHDを変換する方法を以前紹介しましたので、「AVCHD変換」をご参照ください。
方法2:直接iSofter 動画変換で編集
Step1:「iSofter 動画変換」をダウンロード
まずは「iSofter 動画変換」をダウンロードしてインストールします。
インストール完了後、「iSofter 動画変換」を起動させます。
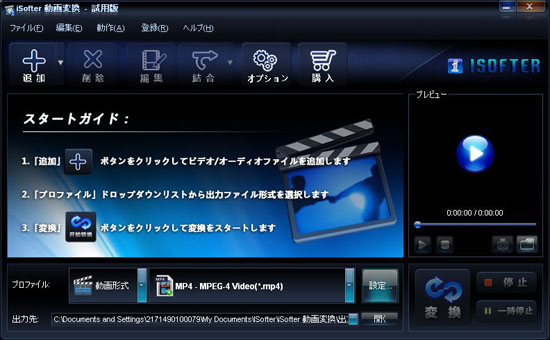
Step2:AVCHDを取り込む
「追加」→「ファイルの追加」ボタンをクリックして編集したいAVCHDファイルを読み込みます。

Step3:編集ウィンドウを開く
AVCHDの読み込みが完了後、ツールバーの「編集」をクリックして編集ウィンドウを開きます。
「クリップ」タグにてAVCHDファイルから一部だけを切り出すことができます。また切り出した部分を結合することも可能です。
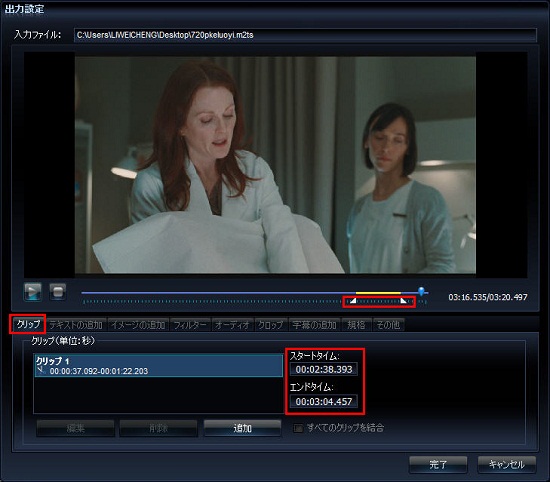
「テキストの追加」と「イメージの追加」のタグにて透かし文字・画像を画面に挿入することができます。透かしの表示する時間帯、表示位置、文字の色とサイズなど詳しく設定できます。
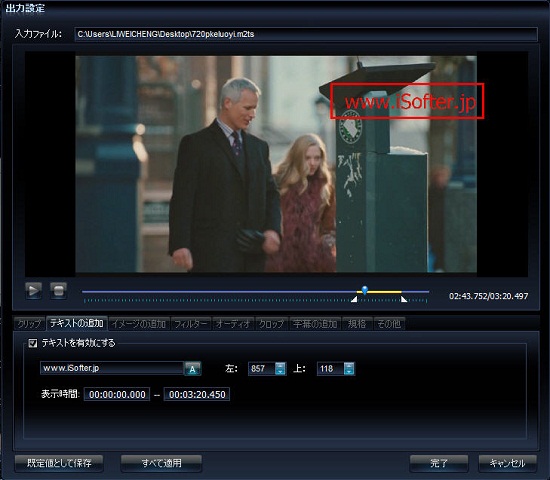
「フィルター」タグにて画面向きの変更、色の反転、明るさ、彩度、コントラストなどを設定できます。
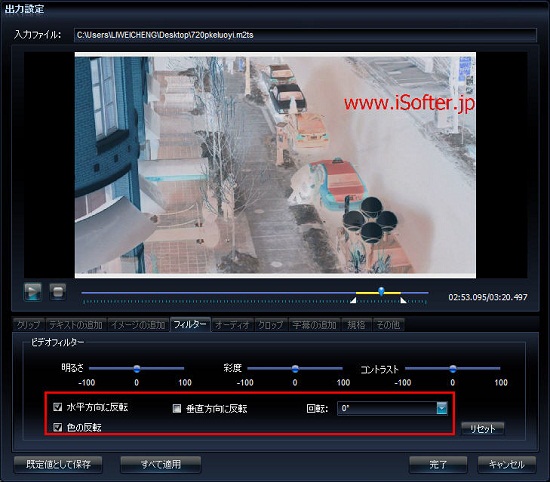
「字幕の追加」タグにてSRT字幕を追加して動画と合成させることができます。字幕の表示場所、文字の色やサイズも設定できます。
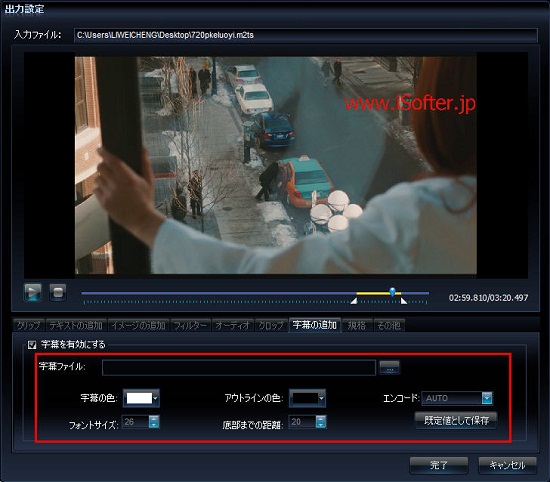
「規格」タグにてアスペクト比(縦横比)を設定できます。
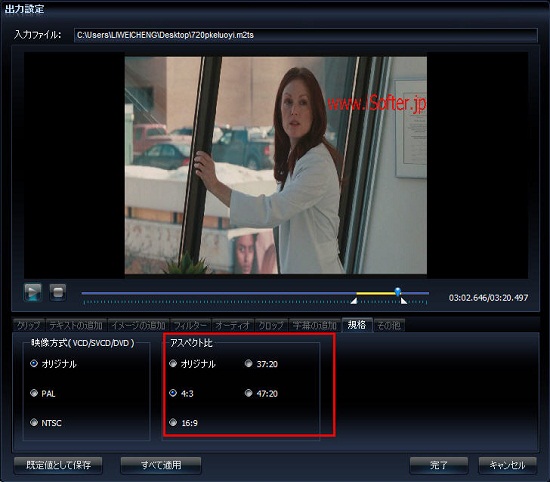
Step4:出力形式を設定
「プロファイル」ドロップダウンリストから出力ビデオファイル形式を選択します。
AVI、MP4、WMV、FLV、3GP、MOVなどほぼすべての主流的な動画形式に変換できます。M2TS形式も用意されているので、形式変換したくない場合はM2TSを選択します。
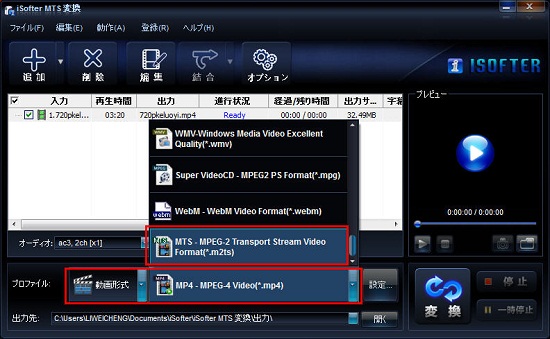
Step5:出力開始
以上の設定が完了しましたら、「変換」ボタンをクリックすると編集したAVCHDファイルが出力されます。
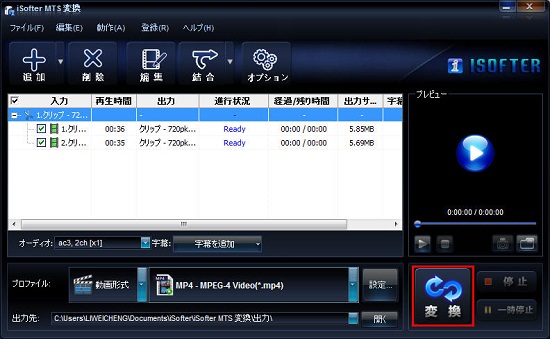
以上の手順に従って操作すれば、簡単にビデオカメラで撮影したAVCHDを編集することができます。