パソコンや外付けHDDなどにデータを確実に保存していたが、急になくなっていました。操作ミスで誤って削除してしまった記憶がなければ、ウィルスに消されてしまった可能性があります。その時は、すぐにデータ復元ソフトを使って復元に取り掛かれば、高確率で復元できる可能性があります。ここではiSofter Data Recoveryを使ってウィルスに消されたデータを復元する方法を紹介します。
*パソコンや外付けHDDなどに限らず、SDカードやUSBメモリーなどメモリカードのなかに保存するデータも何等かの原因で消えてしまったりすることもあります。iSofter Data RecoveryはSDカードやUSBメモリーの復元にも対応します。あらゆるで消えてしまったSDカードのデータを復元することができます。詳しくは「SDカード復元方法」をご参照ください。
復元前の準備とご注意
データなくなったことを気づいた後、できるだけ早めに復旧作業に取り掛かりましょう!早ければ早いほど復元できる確率が高くなります。時間が経つにつれ、復旧率がどんどん下がります。
外付けHDD、SDカード、USBメモリーなどから復元する場合は、先にパソコンと接続する必要があります。
ウィルスに消されたデータ復元の手順:
STEP1:復元ソフトをダウンロード
まずは「iSofter Data Recovery」をクリックしてダウンロードします。
ダウンロードしたファイルを実行してインストールします。
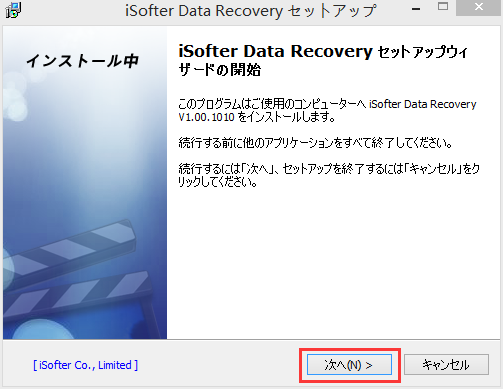
インストール完了した後に起動させると、下の画面が表示されます。
インターフェイスがウィザード形式を採用しているので、案内に従って簡単に操作できます。
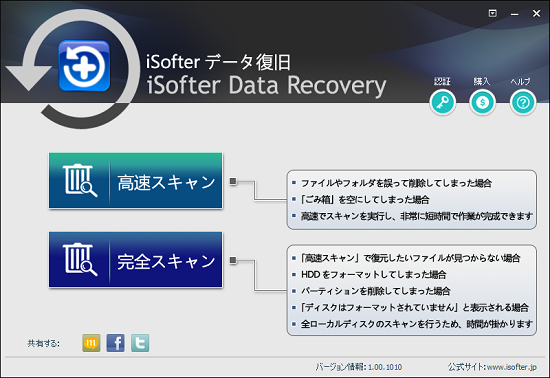
STEP2:復元モードを選択
「高速スキャン」、「完全スキャン」から一つの復元モードを選択します。
誤消去したデータやウィルスに消されたデータを復元する場合は「高速スキャン」、クイックフォーマットしてしまったデバイスからデータ復元する場合は「完全スキャン」を選択してください。*「高速スキャン」で復元したいデータが見つからない場合は、「完全スキャン」で再度スキャンしてみると検出できる可能性があります。
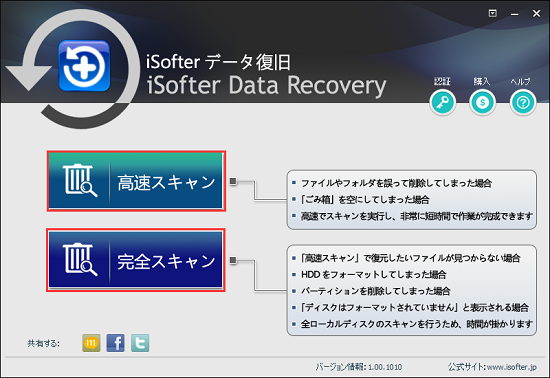
STEP3:復元ドライブを指定
続いてはデータが保存されるドライブを指定します。パソコンに保存された場合はCドライブ又はDドライブや他の具体的なドライブを選択します。外付けHDD、SDカードやUSBメモリーから復元する場合は、先にこれらの記録メディアをパソコンと接続しましょう。パソコンに認識された場合は「マイコンピューター」に「リムーバブルディスク」が表示されます。「リムーバブルディスク」を選択した後に、右下の「スキャン」ボタンをクリックします。
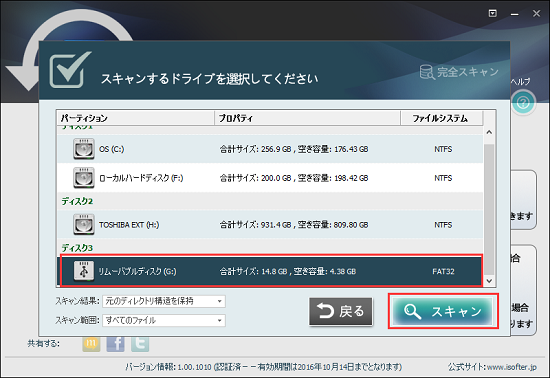
スキャンしている時に、下のウィンドウで検出したファイル数や所要時間などを確認できます。
*所要時間や残り時間はあくまでも目安です。かならずこの時間以内で作業完成できることではありません。
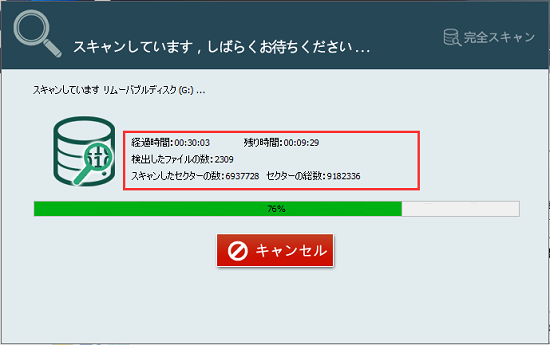
STEP4:復元したいデータの確認
スキャンが完了した後、復元できる可能性の高いファイルの一覧が表示されます。写真の場合は、サムネイル形式で表示されるので、直接内容を確認することができます。動画、音楽、ワード、エクセルなどの場合でも、ファイルをダブルクリックすればプレビュー表示して内容を確認することもできます。ファイル内容を確認した後、復元したいデータにチェックを入れて、右下の「復元」ボタンをクリックします。
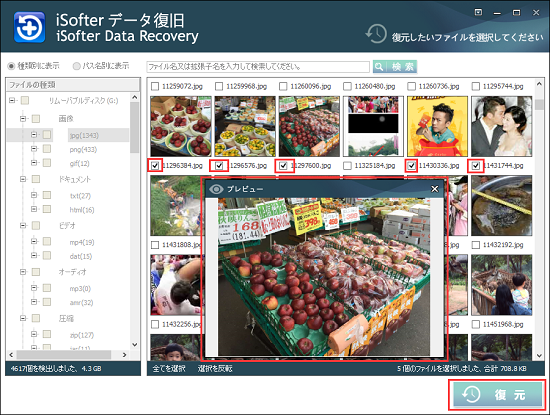
STEP5:復元先を設定
最後は復元できたデータを保存する場所を設定します。設定した後、「保存」ボタンをクリックするとデータが設定された場所に復元されます。
*復元先をかならず復元するメディア以外の場所に設定してください!復元元に保存すると、データが上書きされ復元できなくなる可能性があります。
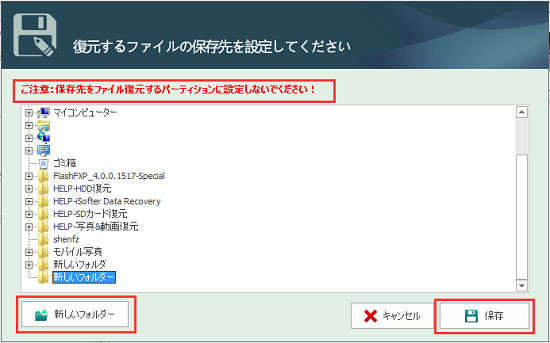
復元完了すると、下のウィンドウが表示されます。
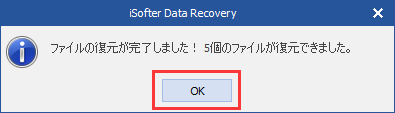
先程設定していた復元先フォルダを開き復元したいデータがうまく復元されたのかを確認します。うまく復元されたようでしたら、作業完了です。
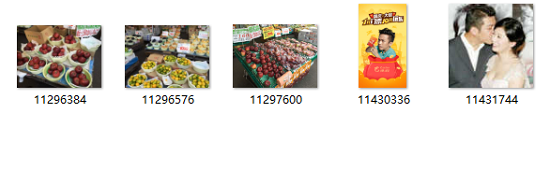
以上がウィルスに消されたデータや何等かの原因で消えてしまったデータの復元方法の紹介でした。しかし、復元ソフトでも業者でも消えたデータを100%復元できる保証はありませんので、大事なデータをかならず二重三重バックアップを取ってください。