ここでは、動画結合する方法2選を完全解説します。
初心者も簡単な操作で、複数の動画を一つに結合することができます。
「iSofter動画変換」は動画を相互変換する動画変換ソフトですが、動画の結合、カット、分割など動画編集機能も搭載されています。Vector、楽天ダウンロードなど最大級ダウンロードサイトでも大好評です。今回は、その動画編集機能を利用して、動画を結合します。
STEP1:「iSofter動画変換」をダウンロード
まず「iSofter動画変換」をダウンロードしてインストールします。 インストールが完了後に起動させます。
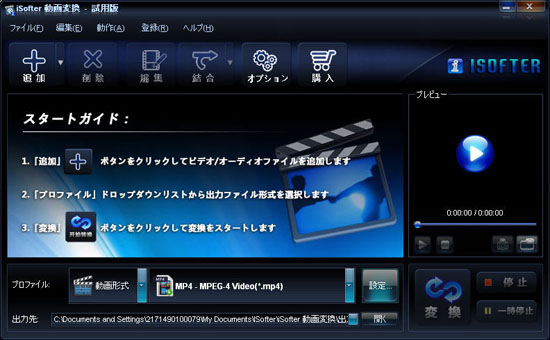
STEP2:動画を追加
「ファイル」→「ファイルの追加」ボタンをクリックして結合したい動画ファイルを追加します。
追加した順番の通りに結合されますので、順番が間違えないように事前に確認してください。

STEP3:動画を結合
「結合」ボタンをクリックして「選択したファイルを結合」か「すべてのファイルを結合」を選択します。
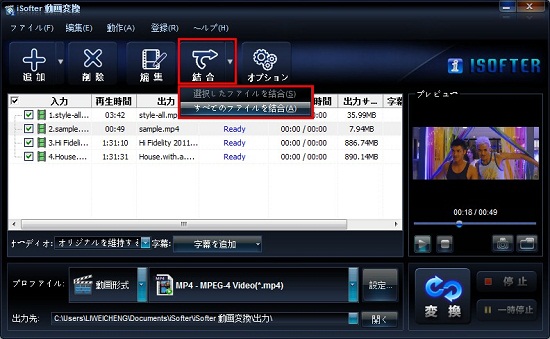
結合完了した後に、結合されたファイル「結合項目1」が表示されます。
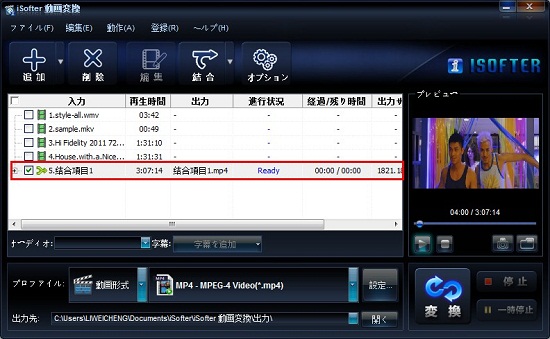
STEP4:出力形式を選択
「プロファイル」ドロップダウンリストから出力形式を選択します。ここではMP4にします。
MP4のほか、AVI、WMV、FLV、3GP、MOVなどほぼすべての主流的な動画形式で出力できます。
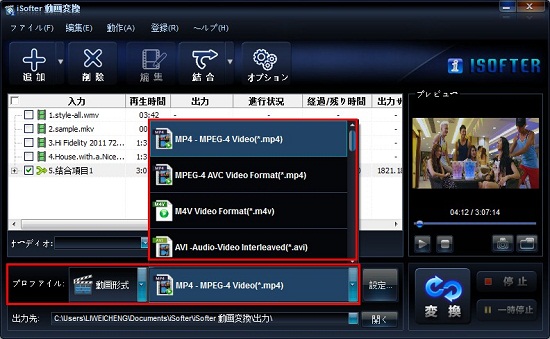
STEP5:出力開始
以上の設定が完了しましたら、「変換」ボタンをクリックすると復数の動画が一つに結合変換されます。
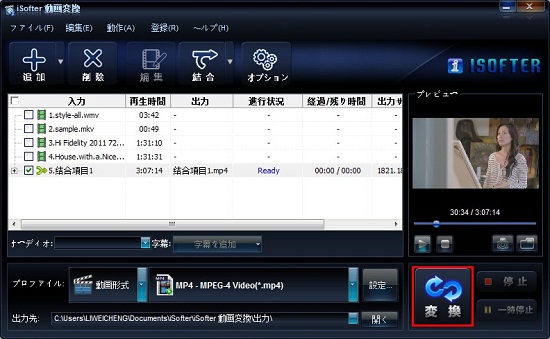
「iSofterムービーメーカー」は写真、ビデオ、音楽を合成する動画作成ソフトですが、動画を結合することもできます。
STEP1:「iSofterムービーメーカー」をダウンロード
まず「iSofterムービーメーカー」をダウンロードしてインストールします。
インストールが完了した後に起動させると以下のメインメニューが表示されます。

Step2:動画ファイルを取り込む
「動画を追加」ボタンをクリックして結合した動画ファイルを読み込みます。
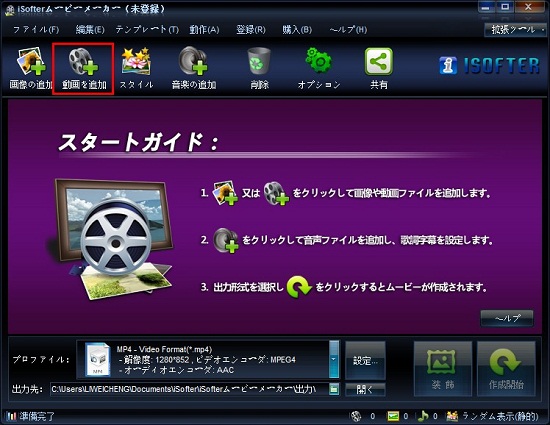
読み込みが完了した後、動画のサムネイルがインターフェイスに表示されます。
サムネイルをドラッグして順番を調整できます。
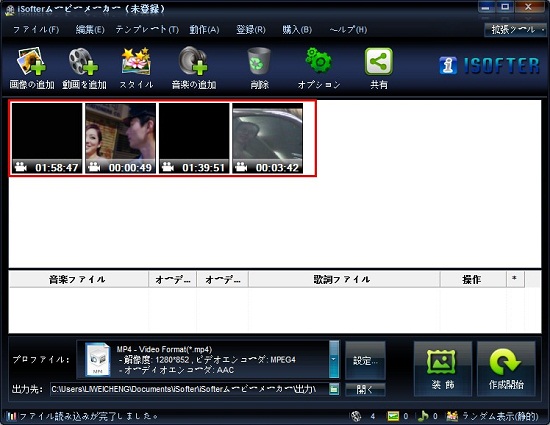
STEP3:結合開始
「プロファイル」よりお好みのファイル形式を選択してから「作成開始」ボタンをクリックすると動画が結合され一つの新しい動画作成されます。
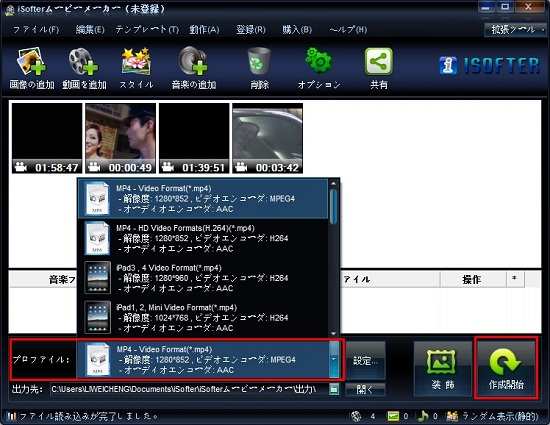
上記の2つのソフトはAVI、MP4、WMV、FLV、3GP、MOV、VOBなどほぼすべての動画ファイルに対応します、拡張子が違う動画ファイルでも強制的に結合することができます。
「iSofter動画変換」は動画変換に対応しているほか、動画変換機能も搭載され、動画カット、動画分割、動画結合、字幕/テキスト/透かしの追加、映像の回転/反転など多彩な動画編集機能も搭載され、動画から必要の部分を切り出したり、複数の動画を一つにしたりすることや、動画に文字、画像に入れる、映像の向きを回転したり、SRTの字幕ファイルを動画に合成したりして、自分のニーズに合わせて動画編集することが可能です。
最終更新日:2024年12月11日