今回は、一つの動画から要らない部分を切り出したり、又は好きなシーンだけを切り出してほかの動画と結合して新しい動画を作る方法をご紹介します。
今回、動画を切り出しや結合するには、「iSofter 動画変換」という動画編集機能付き動画変換ソフトを利用します。
iSofter 動画変換は、独自のアルゴリズムにより、高速かつ無劣化に動画変換でき、Vector、楽天ダウンロードなど最大級ダウンロードサイトでも大好評です。
FLV、MOV、MP4、AVI、WMV、AVCHD(.mts,.m2ts)、MKVなどほぼすべての動画形式変換に対応しているほか、動画変換機能も搭載され、動画カット、動画分割、動画結合、字幕/テキスト/透かしの追加、映像の回転/反転など多彩な動画編集機能も搭載され、動画から必要の部分を切り出したり、複数の動画を一つにしたりすることや、動画に文字、画像に入れる、映像の向きを回転したり、SRTの字幕ファイルを動画に合成したりして、自分のニーズに合わせて動画編集することが可能です。
今回は、動画カットと動画結合の二つの機能を利用し、動画からお好みのところだけを切り出して、さらに一つの動画に結合すること(要らない部分を切り取ること)をします。
動画編集アプリ無料版ダウンロード:iSofter動画変換
STEP1:「iSofter動画変換」をダウンロード
まずは、上記ダウンロードリンクより、「iSofter動画変換」無料版をダウンロードします。 ダウンロードしたファイルを実行してインストールします。インストールが完了後に起動させます。
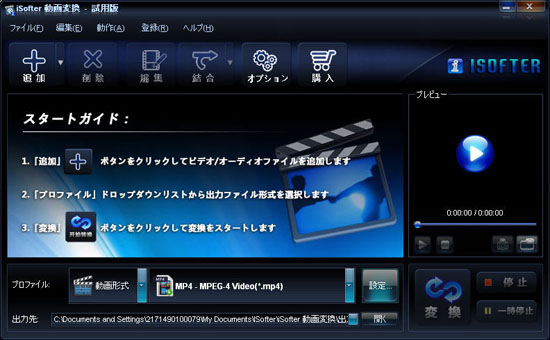
STEP2:動画を追加
「ファイル」→「ファイルの追加」ボタンをクリックして編集したい動画ファイルを追加します。

STEP3:動画を切り出す
「編集」ボタンをクリックして「出力設定」ウィンドウを開きます。
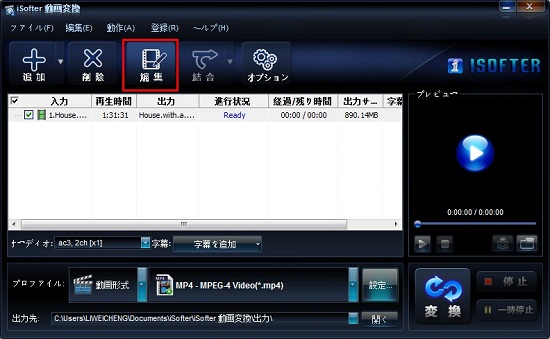
「クリップ」タグにて「スタートタイム」と「エンドタイム」を設定することで切り出しシーンの開始時間と終了時間を設定します。ドライバーをドラッグすれば時間の設定ができます。時間設定した後、「追加」ボタンをクリックすると動画が切り出されます。
この操作を繰り返して、ほかのシーンを切り出します。
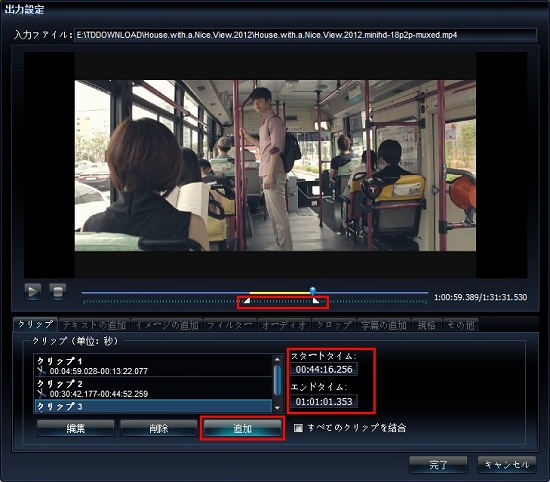
切り出した複数のシーンを一つの動画に結合する場合は、「すべてのクリップを結合」にチェックを入れます。後は右下の「完了」ボタンをクリックします。
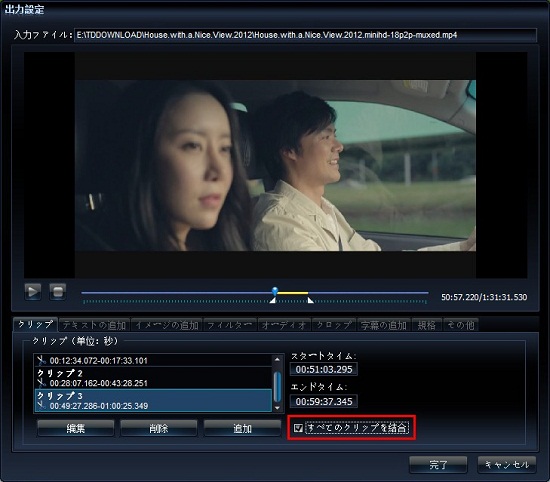
STEP4:出力形式を選択
「プロファイル」ドロップダウンリストから出力形式を選択します。
MP4、AVI、WMV、FLV、3GP、MOVなどほぼすべての主流的な動画形式で出力できます。 iPhone、iPad、iPodやアンドロイドのスマートフォンやタブレット用動画に変換することも可能です。
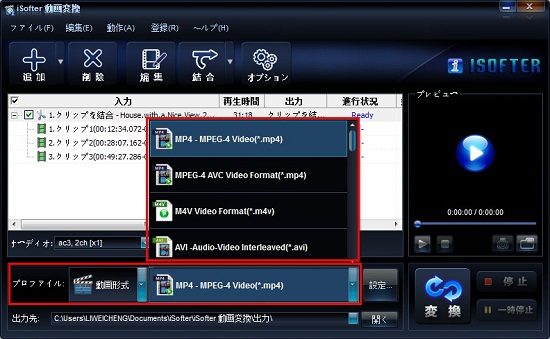
STEP5:出力開始
以上の設定が完了しましたら、「変換」ボタンをクリックします。
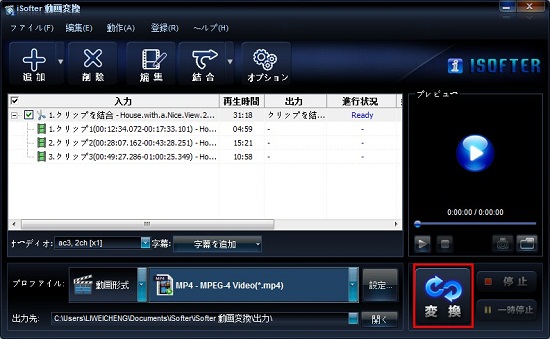
以上の操作で、一つの動画からお好みの部分だけを切り出すことができます。さらに切り出した複数の動画を一つに結合したりして新しい動画を作成することができます。
最終更新日:2024年12月12日