動画をなるべく軽量化・圧縮したい場面は多々あるのではないでしょうか? そこで今回は動画の容量を小さくして、動画圧縮する方法五つをご紹介します。
目次
うまく設定すれば、ほぼ無劣化で圧縮できるので、無劣化MP4圧縮したい方にはおすすめの方法です。 「コーデック」とは、動画のデータ規格のことです。 例えば「H.265」「H.264」「MPEG-4」などと表記され、規格が違えば圧縮率も異なり、ファイル容量の大小を左右します。 圧縮率の高いコーデックに変換することで動画容量が小さくなります。 例えば、最もメジャーなコーデック形式で、画質が良いH.264(MPEG-4 AVC)、又はH.264の半分のファイルサイズで画質を再現できるH.264の次世代形式H.265といったコーデックに変換すると、ほぼ無劣化でMP4圧縮することができるので、おすすめです。
iSofter 動画変換というソフトを使えば、簡単に圧縮率の高いH.264 に変換し、MP4圧縮することができます。
ユーザーインターフェースが直感的でわかりやすく、初心者もたった3ステップでコーデック変換できます。
1.ソフトをダウンロード
まずは「iSofter 動画変換」をクリックして無料体験版をダウンロードします。
ダウンロードしたファイルを実行しインストールします。インストールした後、起動させます。
2:動画ファイルを追加
ツールバーにある「追加」→「ファイルの追加」ボタンをクリックし、圧縮したい動画ファイルを追加します。
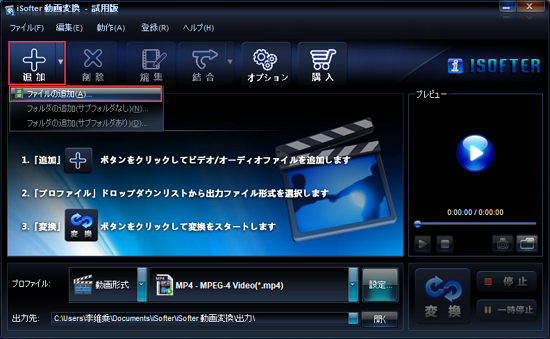
3:出力ファイル形式を選択
「プロファイル」ドロップダウンボタンをクリックして、コーデックがH.264 の動画形式を選択します。
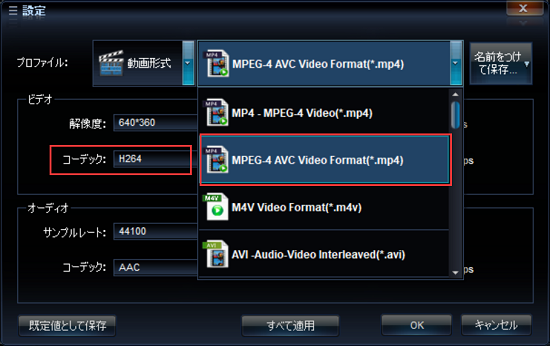
4:動画圧縮開始
プロファイルを選択した後、「変換」ボタンをクリックすると動画がより圧縮率高いコーデックに変換されることで、動画圧縮を実現できます。
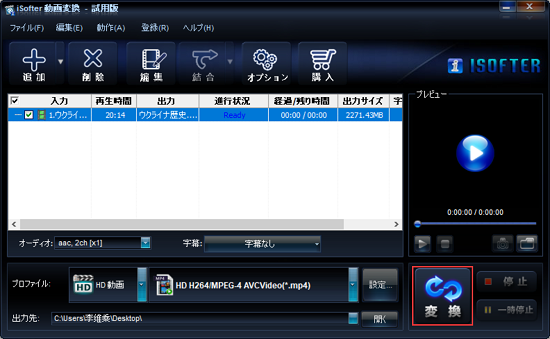
以上の操作で、動画のコーデックをより圧縮率の高いH.264 コーデックに変換することで、動画の容量を圧縮することができます。 無劣化で圧縮したい場合は、変換後のビートレットを元のビートレットと同じにしなければならなりません。 元の動画のコーデックがH.264 の場合は、この方法で動画圧縮できませんので、次の方法をお勧めます。
ビットレートとは1秒間に送受信できるデータ量のことです。単位にはbps(Bit Per Second)です。1秒間(Per Second)に何ビット(bit)を転送できるか、この単位を使って表します。 基本的に、ビットレートが高ければ高いほど、画質・音質が向上します。逆にビットレートが低いと1秒間に転送できるデータが少ないため、低画質の映像になってしまいます。
よって、ビットレートを小さくすれば、動画容量は小さくなります。ビットレートを調整することで、動画を小さくすることができます。
iSofter動画変換は独自のアルゴリズムにより、動画のビートレットを小さくしても、ほぼ劣化せずに動画を圧縮することができます。 ビートレット15000bpsの動画のビートレットを768psに設定してみました。
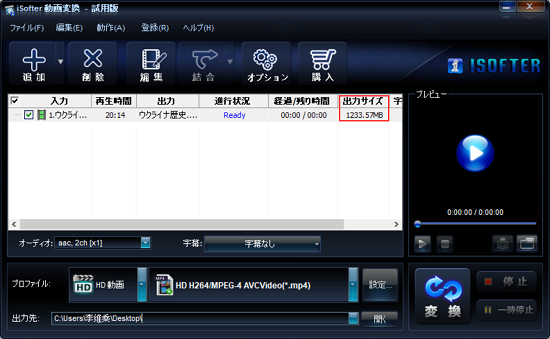
すると、動画容量を2.3GBから123MBに圧縮できました。
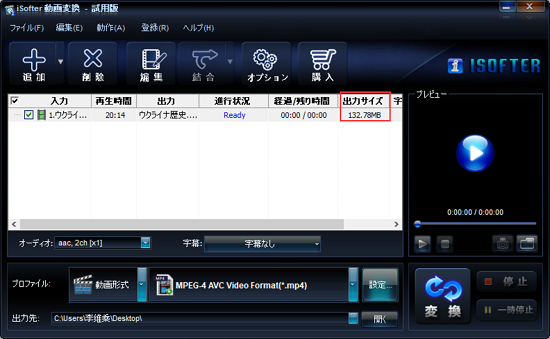
もっと高画質の動画を得たい場合は、ビートレットを8000bpsに設定してみます。
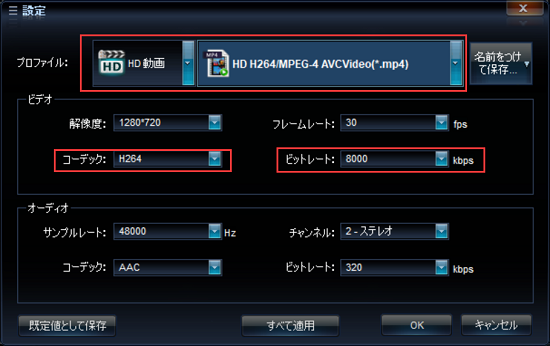
すると、動画容量を半分に圧縮でき、動画容量を1GB以上に小さくすることができました。
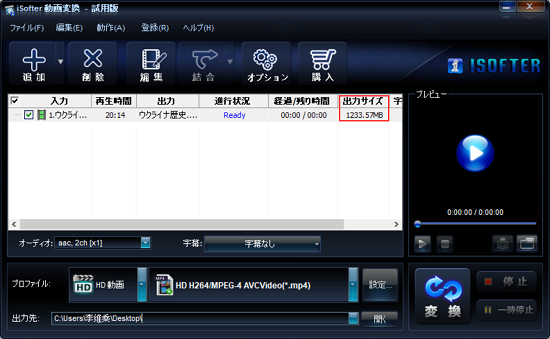
収録時間が長く、不要部分が含まれる動画は、単純に動画の不要な部分をカットやトリミングすることで、ファイル容量を下げることができます。動画が見やすくなるだけでなく、サイズも小さくなるので、おすすめの方法です。
iSofer動画変換には、動画結合、分割、カットの動画編集機能も付きます。iSofer動画変換を使えば、動画から不要な部分を簡単に切り出すことができます。
「編集」ボタンをクリックすると、編集ウィンドウが開かれます。「クリップ」タブにて動画をカットすることができます。
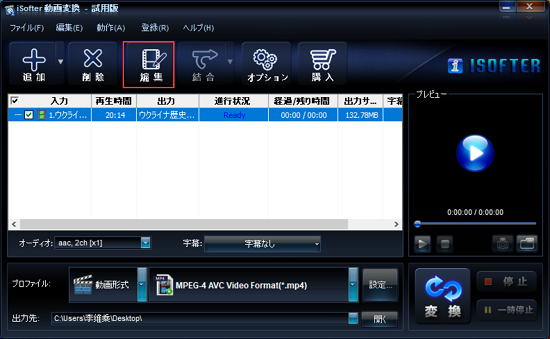
「クリップ」タブにて動画をカットすることができます。
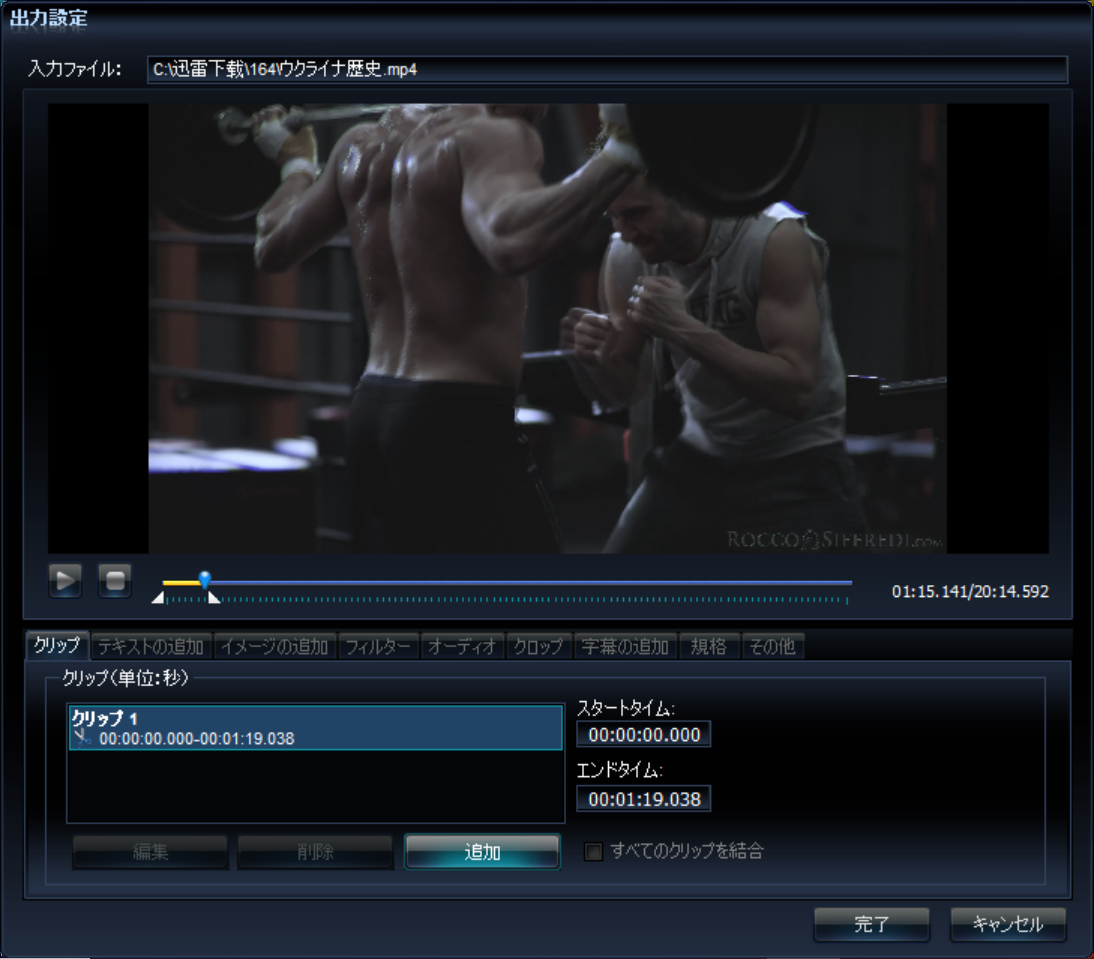
画像を構成するためのピクセルが多ければ多いほど高画質になります。解像度とは画像を構成するピクセルやドットの密度または画面や画像のピクセル総数の事を指します。「解像度」とは、画像の密度のことです。解像度が高ければ高いほど動画はきれいに見えますが、その分データ容量は大きくなります。 よって「解像度を下げる」ことで動画容量は小さくなります。
動画の解像度を変更することにより、動画を小さくすることができます。ただし、この方法は確実に動画の質を劣化させますので、画質を保ちたい人には不向きと言えます。
フレームレート(fps)とは、1秒間の動画が何枚の画像で構成されているかを示すの単位です。 フレームレートの数値が大きいほど被写体の動きがなめらかできれいな動画となります。一方で、記録するデータ量が増える懸念点があります。 フレームレートは動画の仕上がりを左右する上に、動画容量の大きさにも関わる大切な設定項目です。
フレームレートが大きいほど時間当たりのコマ数は多いので、画像がより連続して見え、速い動きの映像でもカクつかず滑らかに映し出せます。 フレームレートを大きく設定すると時間当たりの静止画の枚数が増えるので、必然的に動画の容量も大きくなります。 逆にフレームレートの小さい映像は、時間当たりのコマ数が少ないので動画の容量を小さくできます。
フレームレートの数値を下げると動画容量を下げることができますが、動画がカクカクすることになり、動画のなめらかさは低下します。
最終更新日:2023年3月25日