ここでは、RecuvaというSDカード復元無料ソフトを使って、誤って削除したSDカードデータを復元する方法をご紹介します。
Recuvaで復元できなかった場合、有料復元ソフトでの復元方法とお復旧業者に依頼する場合の失敗しない業者の選び方も徹底解説します。
目次
データ復元フリーソフトの中で、定番中の定番と言われるのが有名な海外製の「Recuva」です。 海外のフリーソフトですが、日本語にも対応している非常に扱いやすいソフトなのでおすすめです!
Recuvaはハードディスク、ごみ箱、メディアカードまたはiPod、さらに、はっきりしない場所から写真、画像、ミュージック、ドキュメント、電子メール、文書などのファイルを完全無料で復元することができます。当然SDカード復元にも対応します。
ドライブを指定してスキャンすることもできるため、SDカード、USBメモリーのようなリムーバルメディアにも対応します。
使い方は簡単で、スキャンしたいドライブをプルダウンメニューから選択し、[スキャン]ボタンをクリックするだけ。スキャンが終了すると、復元できる可能性があるファイルの一覧が表示されるので、復元したいファイルを選択して右クリックメニューから[選択ファイルを復元]をクリックし、復元先のフォルダを指定するだけで、SDカードデータを無料で復元できます。
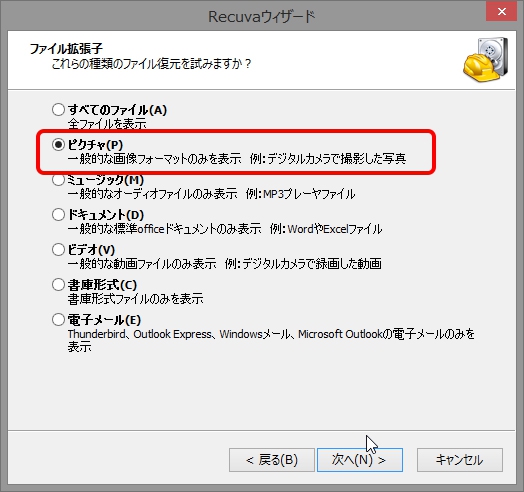
まずはSDカード復元無料ソフトの「Recuva」を使ってSDカードデータ復元方法を説明します。
Recuvaとは誤って削除してしまったデータを復元・復旧できるフリーソフトです。 内蔵ハードディスクはもちろん、SDカードなどの外部メディアから削除してしまったファイルの復元も可能です。
フリー版とプロ版があります。今回はフリーをダウンロードします。
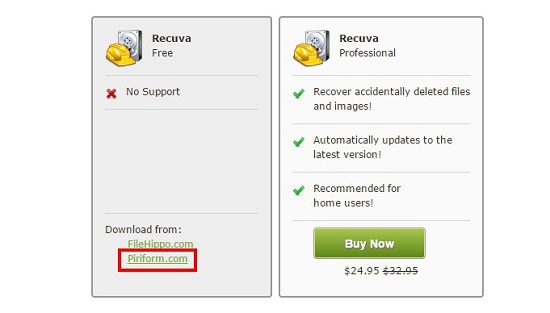
復元したいファイルの種類を選択します。SDカードから写真を復元したい場合は『ピクチャ』、動画を復元したい場合は「ビデオ」、WordやExcelなどを復元したい場合は「ドキュメント」を選択します。又は一番上の「すべてのファイル」を選択します。
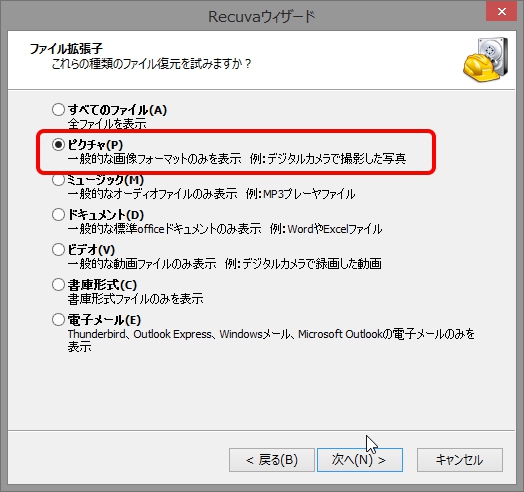
次は対象メディアを選択します。今回はSDカードから復元したいので『メディアカードまたはiPod』を指定します。「次へ」をクリックします。
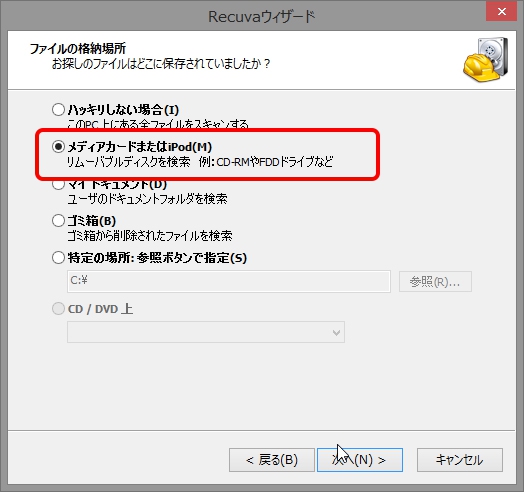
以上の設定が完了しましたら、「開始」ボタンをクリックすると、SDカードがスキャンされます。
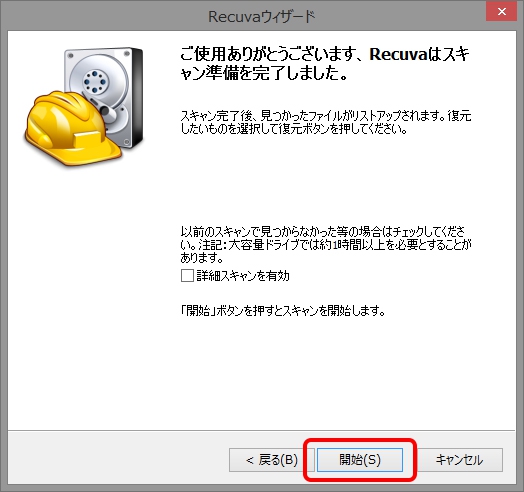
スキャン完了した後、SDカードから検出できたファイルが表示されます。
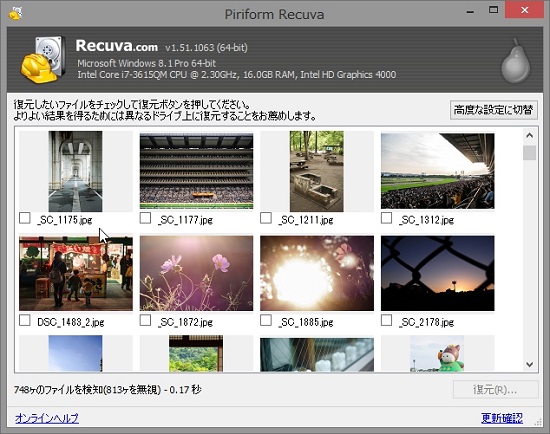
復元したいファイルにチェックを入れて、「復元」ボタンをクリックします。
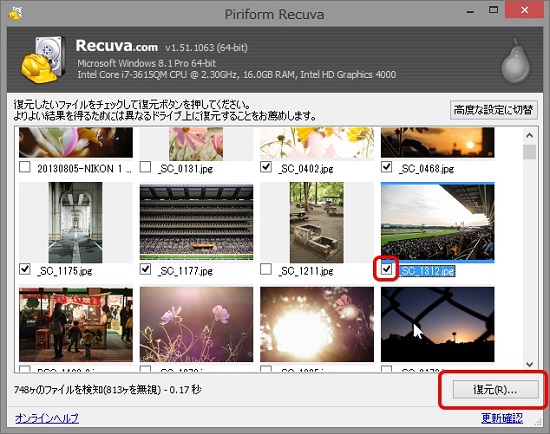
Recuveの無料版でも誤って削除してしまったSDカードのデータを復元できる可能性があります。復元できない場合は、もっとデータ復旧率の高い有料ソフトをお試しください。
今回は、Vector、楽天ダウンロードなど日本最大級ダウンロードサイトで大好評のiSofter Data Recoveryはというデータ復元ソフトを使用します。
iSofter Data Recoveryは業界トップクラス92%以上のデータ復元率を実現したデータ復元ソフトです。HDD、SSD、SDカード、USBメモリーなど多くのメディアからのデータ復元に対応し、写真、動画、音楽、文書など500種類を超えるデータの復元が可能です。
ユーザーインターフェースが直感的で分かりやすく、 初めての方でもわずか3ステップの簡単な操作でに削除したデータを復元できます。
データ復元ソフト無料版ダウンロード:iSoter Data Recovery
まずは上記ダウンロードリンクより、データ復元ソフト無料版をダウンロードします。 ダウンロードしたファイルを実行しインストールします。インストールが完了したら、起動させます。
復元ソフトをダウンロードする際、データ上書きを防ぐため、ダウンロード先をマイクロSDカード以外の場所に指定してください。
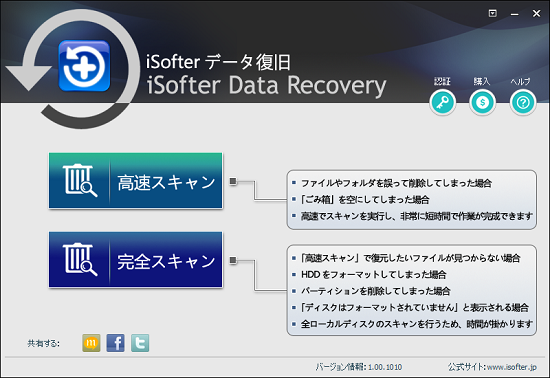
STEP2:復元方法を選択
「高速スキャン」と「完全スキャン」の二つの復元モードがあります。
「高速スキャン」ーマイクロSDカードのデータ誤って削除した場合は、「高速スキャン」を利用してください。短時間でスキャンしてファイルを検出することができます。
「完全スキャン」ーマイクロSDカードを間違えてフォーマットした場合、スマホに「SDカードが破損した」と表示された場合、「完全スキャン」利用すれば、従来復元が難しかったデータを復元できる可能性があります。
「高速スキャン」の場合は短時間でSDカードをスキャンすることに対して、「完全スキャン」のほうは全セクターをスキャンするために、より時間かかりますが、従来復元難しいデータを検出して復元することもできるので、復元したいデータが「高速スキャン」で見つからない場合は、「完全スキャン」で再度スキャンすると検出できることがあります。
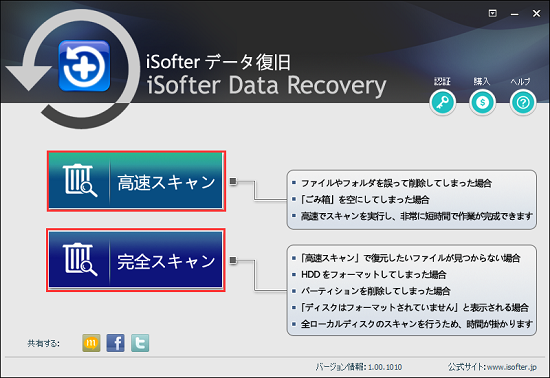
STEP3:復元メディアを指定
先にSDカードをスマホなどのデバイスから取り出してパソコンと接続します。パソコンに認識された場合、「マイコンピュータ」に「リムーバブルディスク」が表示されます。
「リムーバブルディスク」を選択し「スキャン」をクリックします。
*マイクロSDカードをパソコンに直接に接続できない場合、SDカードリーダー経由でパソコンに接続してください。
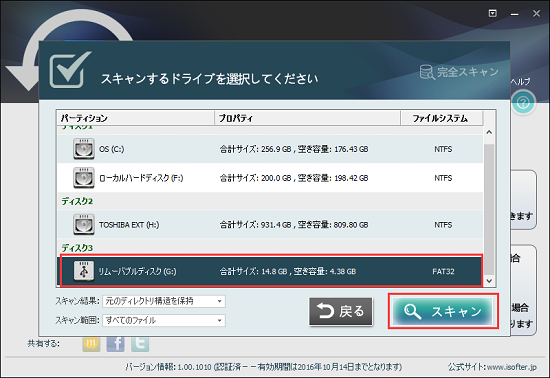
STEP4:復元
SDカードのスキャンが完了すると、復元できる可能性の高いファイルの一覧が表示されます。
ダブルクリックすればファイルをプレビューして内容確認できます。内容確認した後、復元したいファイルにチェックを入れ、「復元」ボタンをクリックするとファイルが復元されます。
プレビューできるものはほぼ100%で復元できます。プレビューもできないものは破損している可能性があり、復元できる可能性が低いです。復元できてもデータとして開けないことがあります。
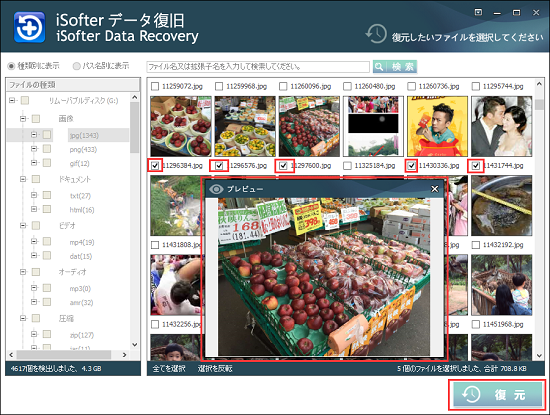
STEP5:保存先を設定
復元したデータを保存する場所を設定します。
復元されたデータをマイクロSDカードに保存してはいけません。必ず保存先をマイクロSDカード以外の場所(パソコンのマイピクチャーやディスクトップ等)に設定してください。
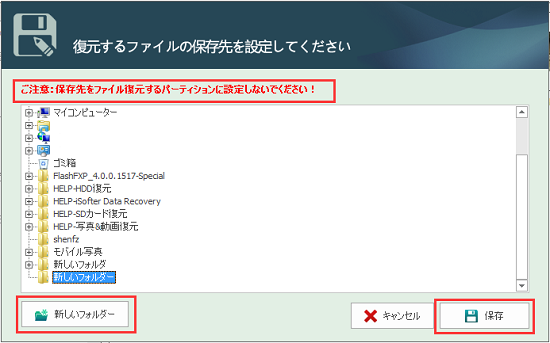
復元完了した後、先程設定していた復元先フォルダを開き復元したいデータがうまく復元されたのかを確認します。うまく復元されたようでしたら、SDカード復元作業が完了です。
万が一、物理損害で復元ソフトを使って自力復元が困難場合は、業者に頼むしかありません。いろいろな業者がありますが「どこに頼んだらいいかわからない」という方は、ビックカメラやヨドバシカメラといった大手家電量販店でも対応しているので、相談してみましょう。ただし、料金は高いです。内容によりますが、数万円かかることは覚悟しておきましょう。
また、PC用のマウスやキーボードで有名なバッファローでもハードディスクやメモリーカードのデータ復旧サービスも提供しています。バッファローのSDカードで、保証期間内であれば無償で復元してもらえる可能性もあります。
中古カメラやビデオカメラを販売しているカメラのキタムラやビックカメラはデータ復旧サービスも行っています。大企業なので技術や品質管理も安心できるので、知らない会社に依頼するのはちょっと怖いという方にはオススメです!料金は高いです。内容によりますが、数万円かかることはあります。
なんらかのトラブルでSDカードのデータが消失した時、諦めず上記で紹介したRecuveというSDカード復元無料ソフトをお試しください。無料ソフトで復元出来なかったら、有料復元ソフトを試みるか復旧業者に依頼してみてください。
最終更新日:2025年1月18日