ここでは、ゴミ箱から完全削除したファイルを復元する方法をご紹介します。
大事なファイルを誤って削除してしまいました!このような操作ミスは誰でも一度経験したことはあるかと思います。
削除されたファイルは「ゴミ箱」に移動されます、その時誤消去を気づいたら、ゴミ箱のフォルダを開き、削除したファイルの右クリックメニューから「元に戻す」をクリックすれば、簡単に元に戻すことができます。
しかし、ファイルを間違って削除した上、うっかりゴミ箱も空にしてしまったことも多くあります。その時はもう諦めていませんか?実はその時、ファイル復元ソフトを使えば、空にしたゴミ箱から削除したファイルを高確率で復元することができる可能性もあります。
今回は、「iSofter Data Recovery」というファイル復元ソフトを使用します。
「iSofter Data Recovery」業界トップクラス92%以上のデータ復元率を実現した強力な復元ソフトで、Vector、楽天ダウンロードなど日本最大級ダウンロードサイトでも大好評です。
写真、動画、音楽、Excel文書など500種類を超えるファイルの復元に対応します。
HDD、SSD、SDカード、USBメモリーなど様々なメディアからのデータ復元も可能で、初めての方でも3ステップの簡単な操作で削除したファイルを復元できます。Shift + Delete キで削除した場合でも、ゴミ箱を空にした場合でもファイルを復元することができます。まずは下記のリンクをクリックして無料版をダウンロードします。
ファイル復元ソフト無料版ダウンロード:iSofter Data Recovery
*SDカードからのファイル復元にも対応します。詳しくは「SDカード復元完全解説」か、「初心者も分かりやすいSDカード復元方法」をご参照ください。
STEP1:ファイル復元ソフトをダウンロード
まずは、上記のダウンロードリンクより、ファイル復元ソフトをダウンロードします。
インストールが終了しましたら、起動させます。
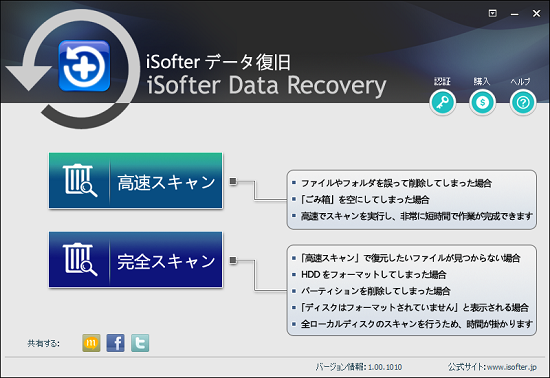
STEP2:復元方法を選択
「高速スキャン」と「完全スキャン」の二つのスキャン方法があります。ゴミ箱から削除したファイルを復元する場合は、まず「高速スキャン」を選択しましょう。
高速スキャンで復元したいファイルが見つからなかった場合は、「完全スキャン」で再度スキャンすると検出できることがあります。
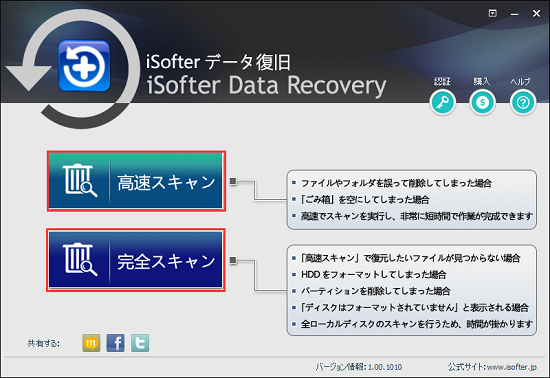
STEP3:復元したいドライブを選択
復元したいドライブを選択して右下の「スキャン」ボタンをクリックします。ゴミ箱から削除したファイルを復元する場合は、ファイルが削除される前に保存されるドライブを選択してください。
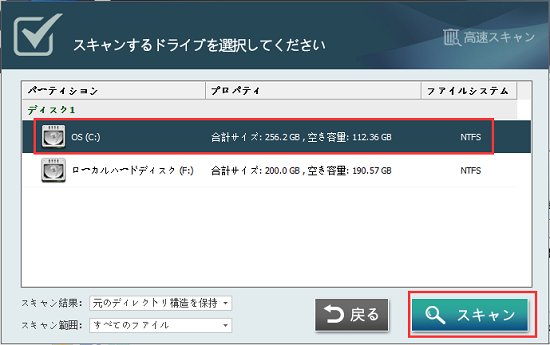
スキャン開始すると、下の画面が表示されます。検出したファイル数やスキャンに所要時間などが確認できます。
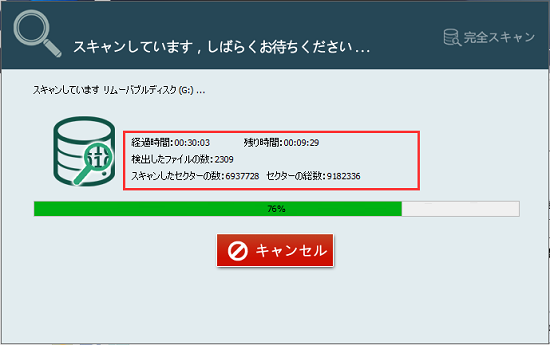
STEP4:復元したいファイルの確認
復元が終了したら復元できる可能性のあるファイルが一覧表示されます。ゴミ箱から削除したファイルを検出した場合は、そのファイルにチェックを入れて右下の「復元」ボタンをクリックします。復元する前に、ファイルをダブルクリックするとプレビュー表示でき、ファイルの内容を確認することができます。画像のファイルだけでなく、動画、音楽、文書のプレビューにも対応します。

STEP5:復元するファイルの保存先を設定
最後は復元するファイルを保存する場所を設定して、右下の「保存」ボタンをクリックします。
データが上書きされ復元できるなくなることを防ぐため、復元先を必ず復元元のドライブ以外の場所に指定しておきましょう。
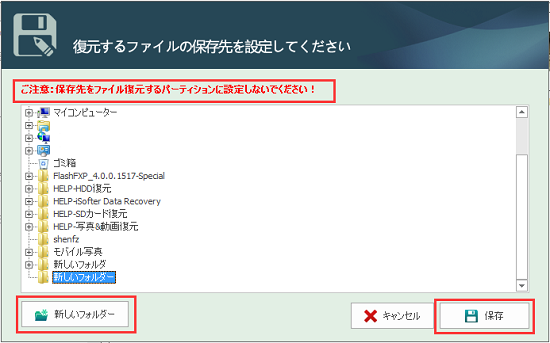
復元完了した後、保存先フォルダを開きファイルがうまく復元されたのかを確認します。うまく復元されたようでしたら作業完了です。
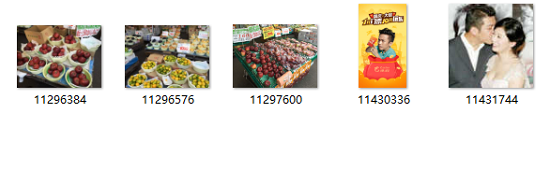
ゴミ箱からファイルを完全削除したので、なず復元できるのでしょうか?
ファイルの削除とは、ファイルを消し去っているわけではなく、ファイルが置かれているハードディスク上の領域へのリンクがなくなるだけです。
管理情報のみが消去されて見あたらなくなるが、内部的にはファイルのデータが存在しています。 管理領域を書き換えるだけなので、その後にそのメディアに対して記録等を一切行っていなければ復元できる可能性は十分にあります。 (ただし、一旦データ上書きしてしまうと、元データが破損されてしまい、復元ソフトを使っても復元できなくなります。)
その時、専門のファイル復元ソフトを使ってメディア全体をいったんサーチし、管理情報を再構築することでファイルを復元することができます。
以上がゴミ箱から完全削除したファイルを復元すうr方法の紹介でした。ファイルを削除した上、ゴミ箱を空にした場合でも、高確率で復元できる可能性がありますので、ぜひ諦めずにチャレンジしてみてください。
最終更新日:2024年12月1日