以前iSofterを使って「DVDをMP4に変換」と「動画をMP4に変換」を紹介しましたが、実はiSofterのソフトには動画変換だけでなく、カット、分割、結合、透かし挿入、字幕合成、映像回転など動画編集機能も付きます。DVDや動画をMP4に変換できるだけでなく、複数のMP4動画を一つのファイルに結合したり、MP4動画からお気に入りの部分だけを切り出したりMP4を編集することができます。
ここでは「iSofter 動画変換」を使ってMP4編集を詳しく紹介します。
まずはiSofter 動画変換をクリックして無料体験版をダウンロードします。
次はMP4編集の作業に入ります。
MP4編集する方法
MP4結合:「追加」→「ファイルの追加」をクリックして結合たいMP4動画ファイルをすべて追加した後、ツールバーの「結合」ボタンをクリックすれば、複数のMP4動画を一つのファイルに結合することができます。
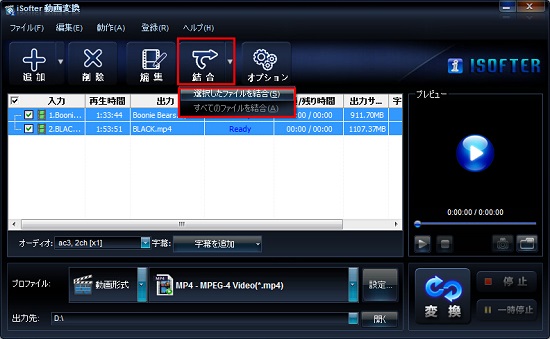
MP4カット:ツールバーの「編集」ボタンをクリックします。「クリップ」タグにて「スタートタイム」と「エンドタイム」を設定するだけで指定したい時間帯の部分を切り出すことができます。
又はバーのバーのボタンをクリックして切り出すことも可能です。
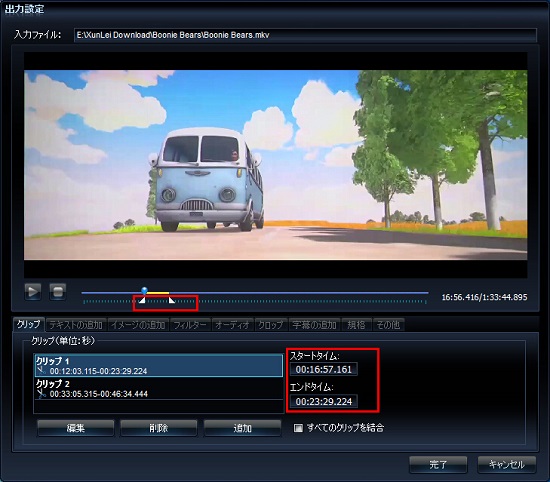
MP4動画に文字を入れる:「テキストの追加」タグを開きます。動画に入れたい文字を入力します。文字の色、フォント、サイズ、表示位置と表示の時間帯を設定できます。
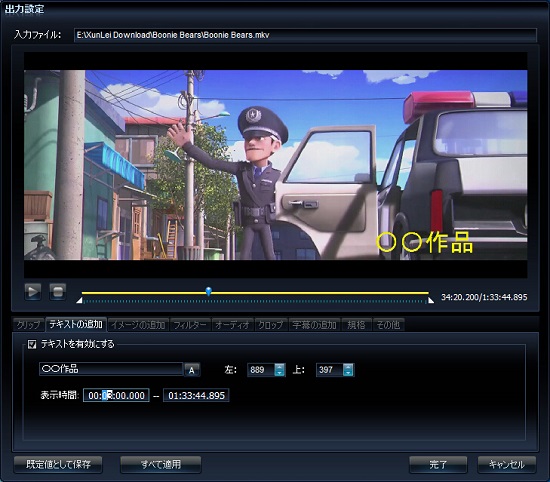
MP4動画に透かし画像を入れる:「イメージの追加」タグを開き画像ファイルを選択します。画像の表示位置と表示の時間帯を設定できます。
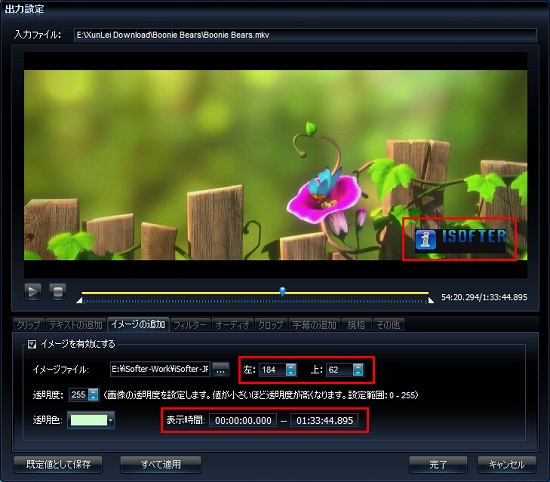
フィルター調整:「フィルター」タグにて明るさ、彩度、コントラストを調整できます。更に動画の向きを設定することもできます
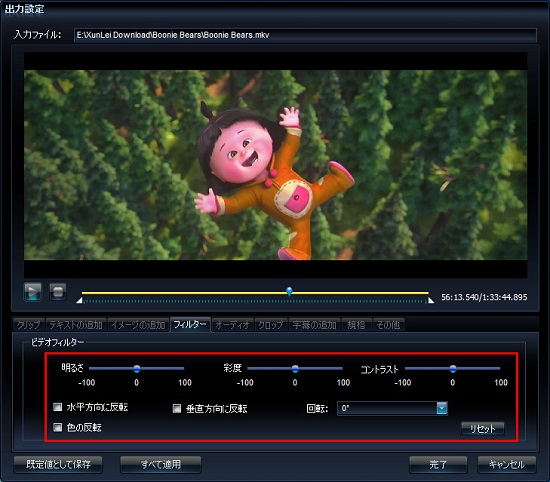
音量調整:「オーディオ」タグにて動画の音量を調整できます。
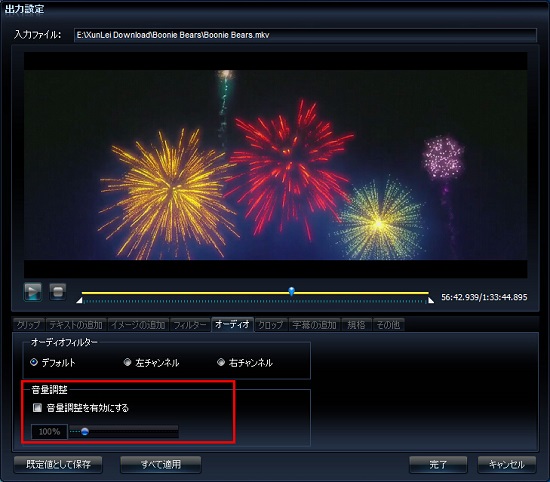
リサイズ:「クロップ」タグにて動画の左右や上下をリサイズできます。この機能で動画の上下や左右に付いている黒い帯をカットすることができます。
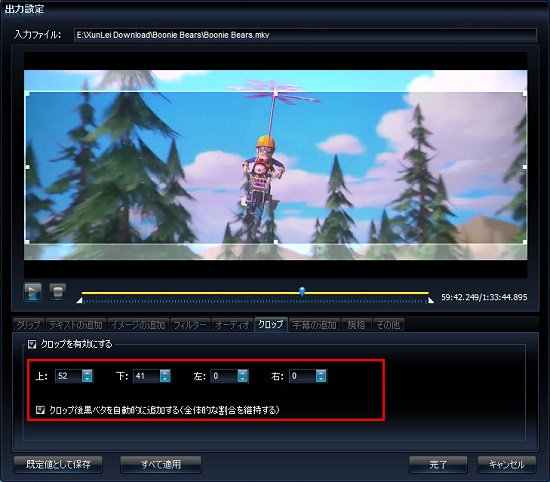
字幕合成:「字幕」タグにてSRTの字幕をMP4動画に挿入することができます。
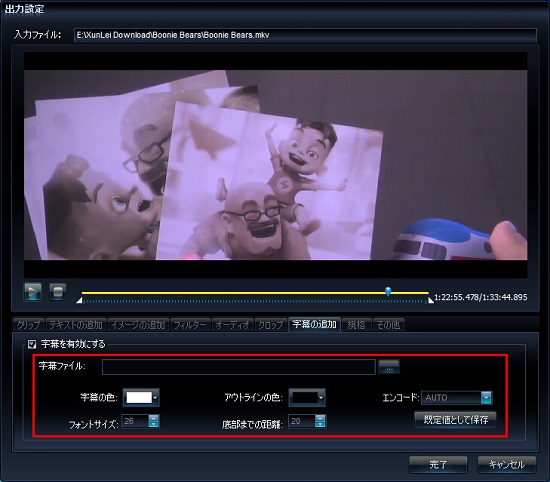
規格調整:「規格」タグにて動画のアスペクト比を設定できます。
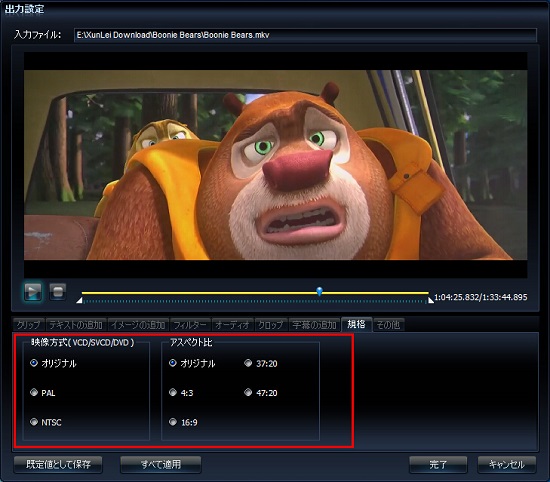
最後は「プロファイル」ドロップダウンリストから出力ファイル形式を選択してから「変換」ボタンをクリックします。MP4のままで出力したいなら、「動画形式」からMP4を選択します。
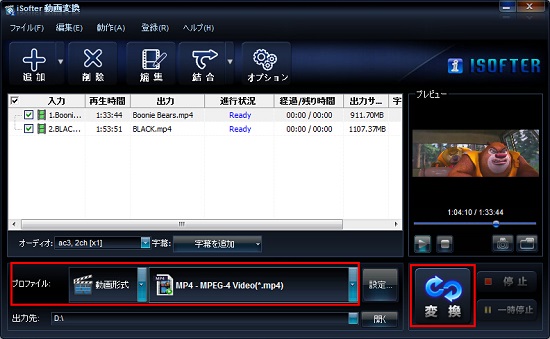
以上についている動画編集機能でMP4を編集する方法を紹介しました。