クリスマスや年末年始の楽しい時間を動画で残しませんか?クリスマスの日に恋人とのデート、年末年始の忘年会や新年会など記念すべきの時間を動画で残しませんか?また一年で撮り溜めた写真や動画を一つの動画に合成させ、この一年の思い出を整理しませんか?
今回は写真、動画、音楽を合成させてムービーを作成する方法を紹介します。しかも、ルビを振ることにも対応するカラオケ風字幕も作成して合成できます。オープニングやエンディングも付けられるので、本格的個性溢れるカラオケ動画を作成することができます。お気に入りの曲が再生しながらカラオケ歌詞が表示され、この年でできたことが次と次へ流れていきます。思い出にするのが最適です。
その前に、皆さんはどんなカメラアプリを使っていらっしゃいますか?今回は一つのカメラアプリを紹介したいと思います。Mosarsは味わいのある写真やシネマ風動画を撮影できるカメラアプリです。標準カメラアプリより絶対いいので、お勧めします。
直接APP Storeの「検索」タブで「Mosars」を入力して検索するか、下記のリンクをSafariで開いてからダウンロードします。 https://itunes.apple.com/jp/app/id1534819112?mt=8
Step1:ソフトをインストール
まず「iSofterカラオケムービーメーカー」をダウンロードしてインストールします。
インストールが完了後、デスクトップに生成されたアイコンをダブルクリックして起動させます。
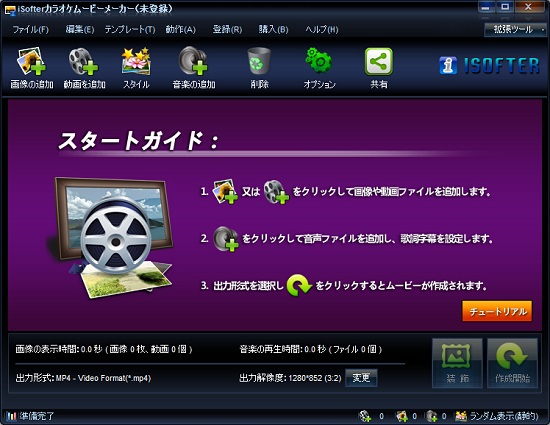
Step2:写真とビデオを読み込む
「画像の追加」と「動画を追加」をクリックして写真やビデオファイルなどムービー作成素材を追加します。
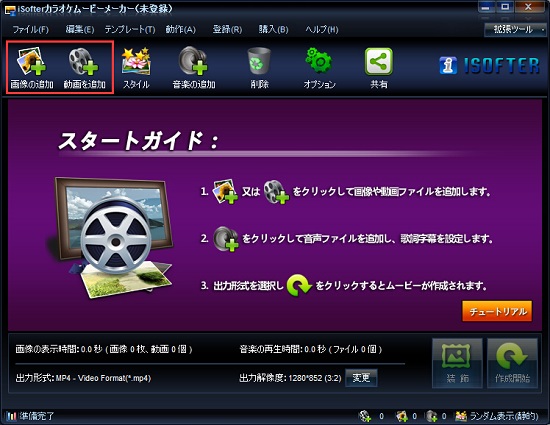
追加した写真やビデオのサムネイルが以下のように表示されます。サムネイルをドラッグすれば順番の調整もできます。
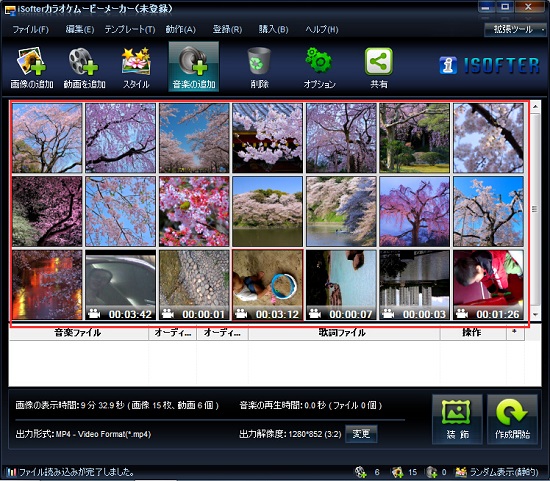
Step3:音楽を追加
「音楽の追加」をクリックして音楽ファイルを追加します。BGMとして付けることができます。
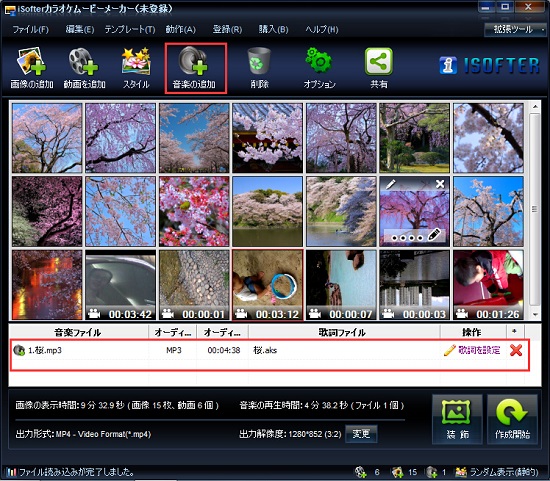
STEP4.歌詞の追加と設定
音楽ファイルを追加した後、「歌詞を設定」をクリックして音楽と対応する歌詞ファイルを追加します。
「歌詞の設定」ウィンドウで歌詞をプレビューや調整したりすることができます。
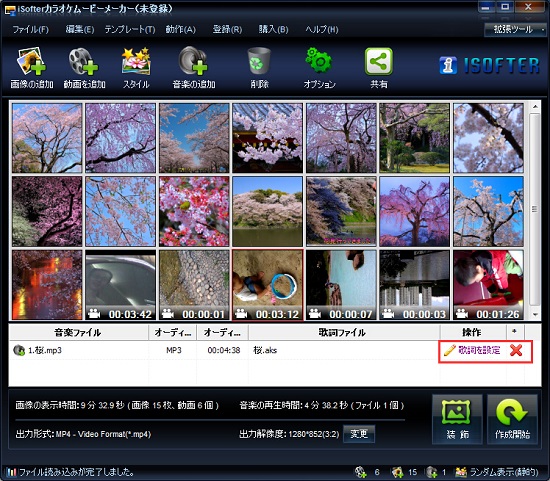
4.1歌詞の追加と作成:
「追加」ボタンをクリックして音楽と対応の歌詞ファイルを追加します。
既存の歌詞ファイルがない場合、「歌詞を作成」をクリックして歌詞作成ソフトを起動させ歌詞を作成します。
カラオケ字幕作成方法については、詳しくはカラオケ字幕を作成する方法をご参照ください。
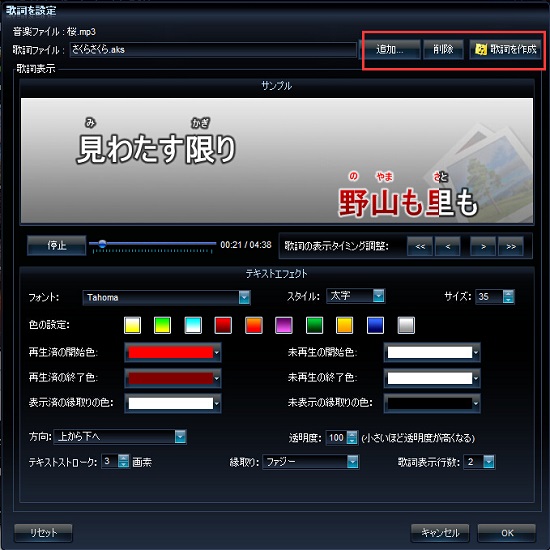
4.2歌詞のプレビューと調整:
「プレビュー」ボタンをクリックすると、音楽の再生に合わせて歌詞がプレビューウィンドウに表示されます。
プレビューする際に歌詞のフォント、サイズ、色、透明度、輪郭などを調整できます。
音楽と歌詞が同期していない場合は、「歌詞の表示タイミング調整」で微調整しズレを補正することができます。
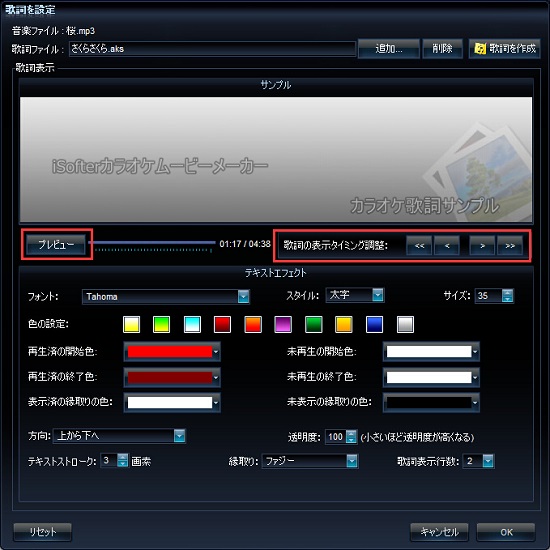
Step5:ムービー作成開始
「プロファイル」より出力形式を選択してから「作成開始」ボタンをクリックします。
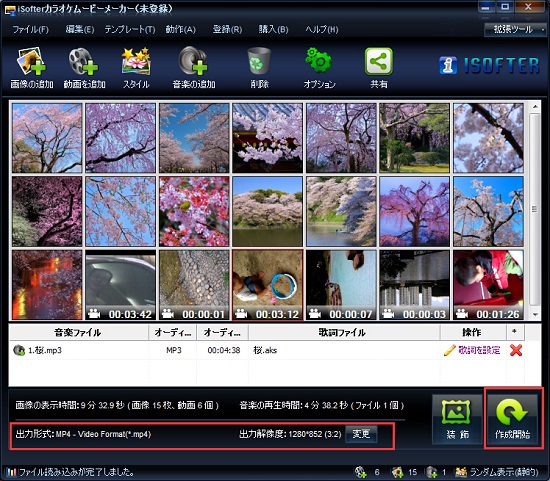
上のステップで「作成開始」ボタンをクリックすると以下の「出力設定」ウィンドウが開きます。
画像の表示時間と音楽の再生時間や時間の差が表示されます。この情報を踏まえて「出力モード」にて希望の出力モードを選択します。
ムービにオープニングやエンディングなど付けることもできます、やり方は以下の部分で説明します。
以上の設定すべて完了しましたら、再度「作成開始」ボタンをクリックするとムービ作成が開始されます。

以上の操作で写真、ビデオ、音楽BGMから動画作成することができます。「iSofterムービーメーカー」ではただ写真、ビデオ、音楽を合成するだけでなく、画像や動画を編集したり、作成する動画を装飾したりすることもできて、オリジナリティの動画を作成できます。
1.画像の編集
インターフェイス表示される画像のサムネイルをダブルクリックするか「鉛筆」のマックをクリックして編集ウィンドウを開きます。
1.1「トリミング」タブにて画像をトリミングして必要の部分だけ切り出すことができます。
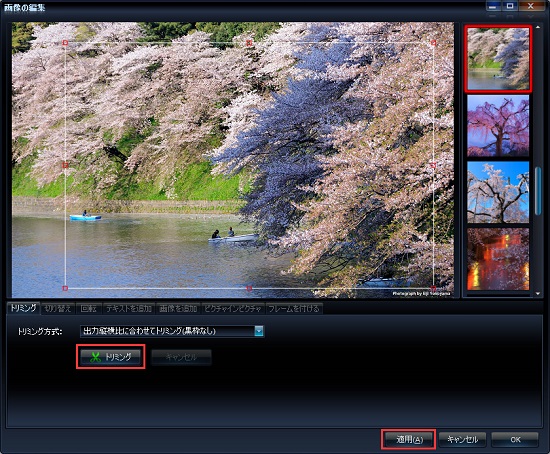
1.2「切り替え」タブにて画像と画像の間の切り替え効果、画像の表示時間、表示モードなどを設定できます。
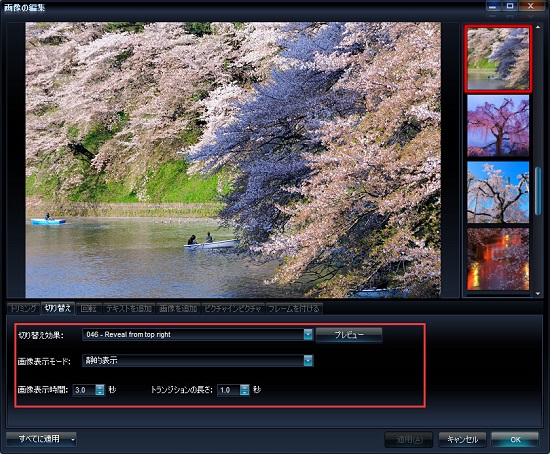
1.3「回転」タブにて水平回転、垂直反転、時計回り回転、反時計回り回転など画像の向きを変更したり、
画像にフィルター効果を付けたりすることができます。
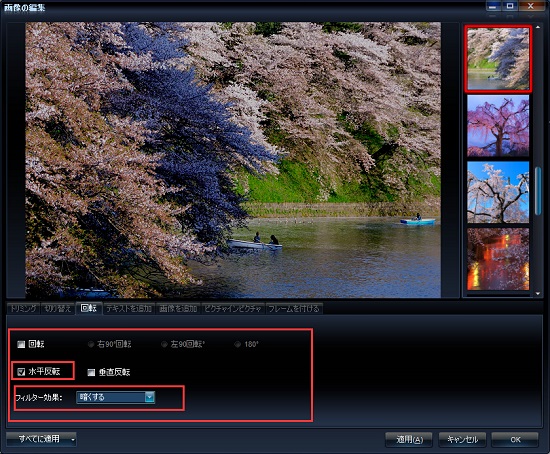
1.4「テキストを追加」タブにて文字を入力し「文字を追加」をクリックすれば画像に文字を挿入できます。
文字のフォント、色、表示位置、サイズ、透明度など詳しく設定できます。
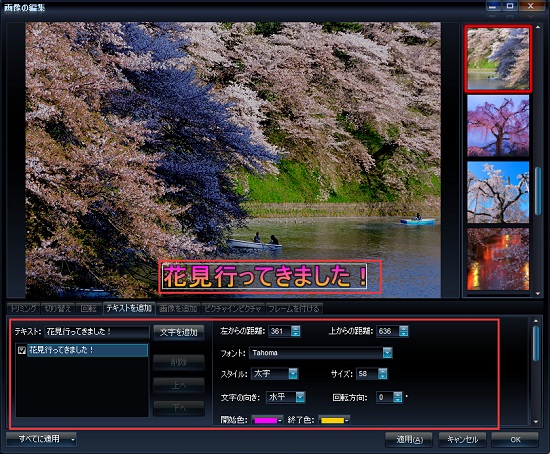
1.5「画像を追加」タブにて画像に透かしを挿入することができます。復数の透かしを挿入できます。
透かし画像を直接ドラッグすれば透かしの表示位置やサイズ、向き、輪郭などを設定できます。

1.6「ピクチャインピクチャ」タブで画像のなかに別枠で他の静止画を配置することができます。
透かし画像を直接ドラッグすれば透かしの表示位置やサイズ、向き、輪郭などを設定できます。

1.7「フレームを付ける」タブにてフレームを選択するだけで画像にフレームを付けることができます。

2.動画の編集
ビデオのサムネイルをダブルクリックするか「鉛筆」ボタンをクリックするとビデオ設定ウィンドウが開きます。
2.1「動画上の音声を保持」からチェックを外すと動画が無音動画になります。動画の音声を保持する場合は、
追加した音楽と音声ミックスできます。もちろん動画の音量と音楽の音量をそれぞれを調整できます。
2.2動画の画面をトリミングすることもできます。必要の部分だけを切り出すことができます。
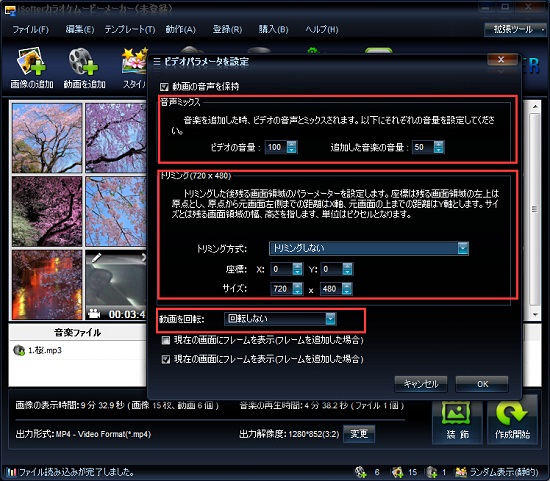
3.テンプレートの設定
「スタイル」ボタンをクリックしてテンプレート設定ウィンドウを開きます。
右側に十数種類のテンプレートがメニューに表示されます。左側でテンプレートの効果をプレビューできます。
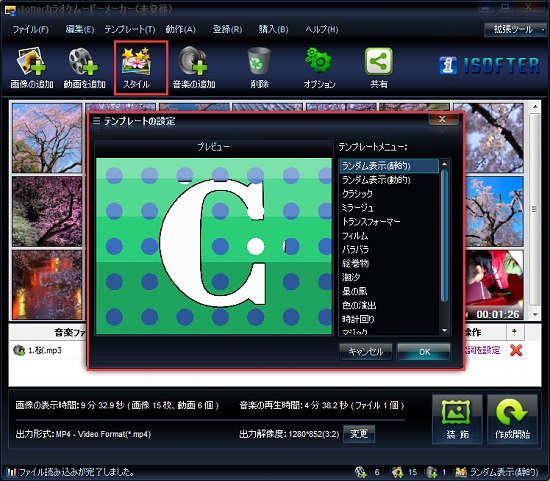
5:出力形式と解像度の設定
「メインインターフェイスの「変更」ボタンをクリックします。
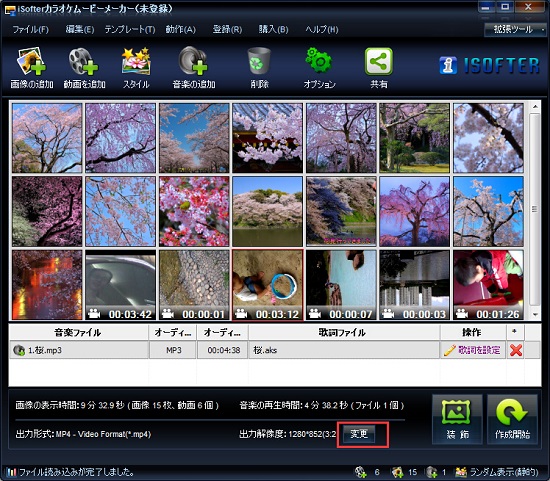
「プロファイル」から出力形式を選択します。さらに解像度、圧縮率やフレームレートなどを設定できます。
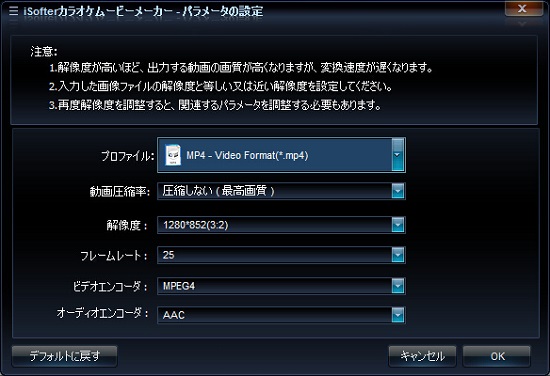
6:装飾
「装飾」ボタンをクリックすると「その他の出力設定」のウィンドウが開きます。
ムービーにオープニング、エンディング、背景、フレーム、ウォーターマークなどエフェクトを追加できます。
6.1オープニングを付ける
「オープニングを付ける」にチェックを入れます。「選択」ボタンをクリックして画像を選択します。
オープニング画像の表示時間を設定することができます。「オープニングから音楽を再生」にチェック入れれば、音楽がオープニングから再生します。
「画像を編集」ボタンをクリックしてオープニング画像に文字挿入やフレームを付けるなど編集することもできます。
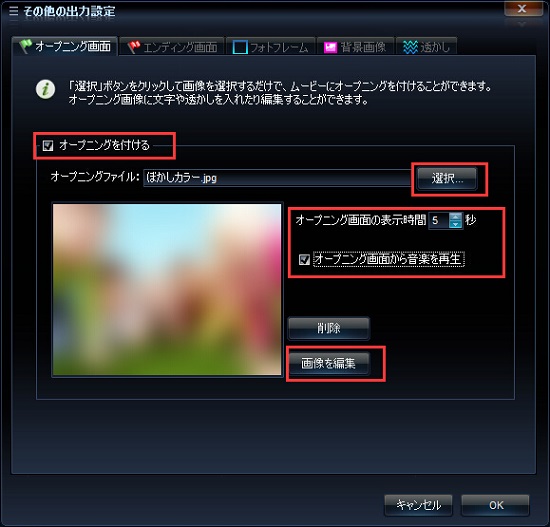
6.2エンディングを付ける
「エンディングを付ける」にチェックを入れます。「選択」ボタンをクリックして画像を選択します。
エンディング画像の表示時間を設定することができます。
「画像を編集」ボタンをクリックしてエンディング画像に文字を挿入したり、フレームを付けたりすることができます。

6.3フレームを付ける
「フレームを追加」ボタンをクリックしてムービーにフレームを付けることができます。
ムービーにフレームを付けると、ムービー全編にフレームが表示されるようになります。
ムービーにフレームを付ける前に、出力形式と解像度を先に設定する必要があります。
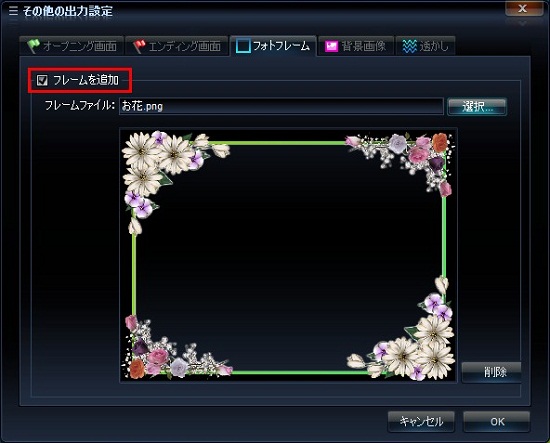
6.4背景画像の設定
「背景画像を有効にする」にチェックを入れ、「選択」ボタンをクリックして背景画像を選択します。
サイズの小さい画像は背景画像の上に表示されます。
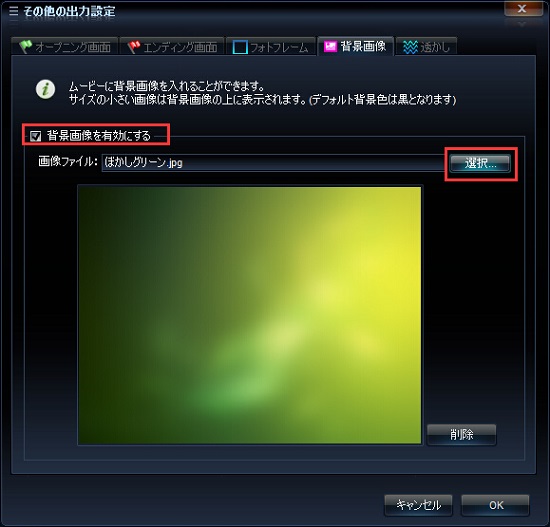
6.5透かしを挿入
「透かしを設定」ボタンをクリックしてムービーに透かし文字?画像を入れることができます。
透かしの色、サイズ、表示位置、透明度、輪郭などを自由に設定できます。
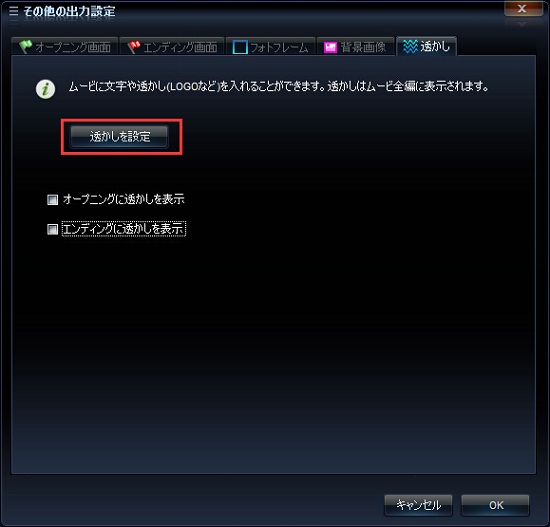
以上作成したカラオケムービーに更にオープニング、エンディングや背景などを付けたり、画像に文字、画像を入れたりして編集することができます。この年でできたこと、大事な時や思い出を個性溢れるカラオケ動画にしてみてください!