ここでは、ISOファイル再生ソフト2選とISOファイル変換する方法をご紹介します。
DVDリッピングソフトでDVDをISOファイルに変換してパソコンに保存しましたが、パソコンだけで直接ISO再生ができません! ISOファイルを再生するには、ISO再生に対応するメディアプレイヤーを改めてインストールする必要があります。
ここでは、ISOファイルをAVI、WMVに変換してWindows Media Playerで再生する方法、又はISOファイをMP4に変換しiPad、iPhone、iPodに取り込む方法をご紹介します。
VLC media playerは対応メディアファイル形式の多さが魅力のマルチメディアプレーヤーです。ほとんどの動画や音楽のファイル形式に対応している上、ISOファイルも再生できる点が強みです。ほとんどの動画が再生できるため、初心者にもお勧めです。
KMPlayerは多くのフォーマットに対応した高機能メディアプレーヤーです。WMV、AVI、MP4、FLV、SWF、MKV、VOBなどほとんどの動画が再生できる上、ISO再生にも対応します。
次はISOファイルを変換する方法をご紹介します。変換してからパソコンやiPad、iPhoneなどに取り込み再生することも可能です。
今回は、「iSofter DVD 変換」というVector、楽天ダウンロードなど最大級ダウンロードサイトでも大好評のDVD変換ソフトを使用します。
iSofter DVD 変換は直接DVDをMP4動画に変換できるDVD リッピングソフトですが、ISOファイル変換にも対応します。DVDやISOファイルをMP4、AVI、WMV、FLV、MOV、3GPなどの動画形式に変換することや、直接DVDやISOファイルをiPad、iPhone、iPod、PSP、Androidスマホやタブレットなどデバイスで再生できるMP4動画に変換することも可能です。
また、iSofter DVD 変換には動画結合、分割、カットの動画編集機能も付き、DVDやISOファイルからお気に入りのシートだけを切り出したり、複数のシーンを結合したりすることができます。
独自のアルゴリズムを搭載することにより、マルチコアCPU、マルチスレッド、バッチ処理に対応し、高速高画質のDVD MP4変換を実現できています。ユーザーインターフェイスが分かりやすく、初心者でも3ステップの簡単な操作でDVDやISOファイルをMP4に変換することができます。まずは下記リンクから無料体験版をダウンロードします。
ISOファイル変換ソフト無料版ダウンロード:iSofter DVD 変換
Step1:「iSofter DVD 変換」をダウンロード
まずは、上記ダウンロードリンクより、「iSofter DVD 変換」無料版をダウンロードしてインストールします。
インストール完了しましたら、ディスクトップに生成されたアイコンをダブルクリックして起動させます。
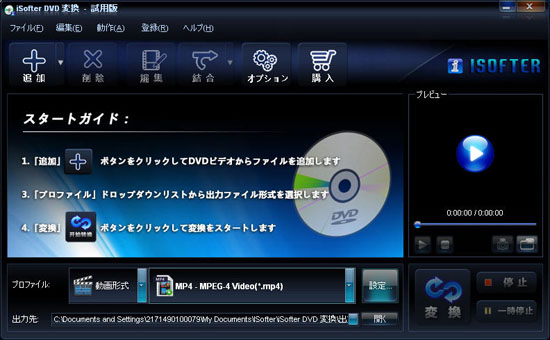
Step2:ISOファイルを取り込む
「追加」ボタンをクリックしてパソコンに保存しているISOファイルをプログラムに取り込みます。
追加したISOファイルがタスクリストに表示されます。
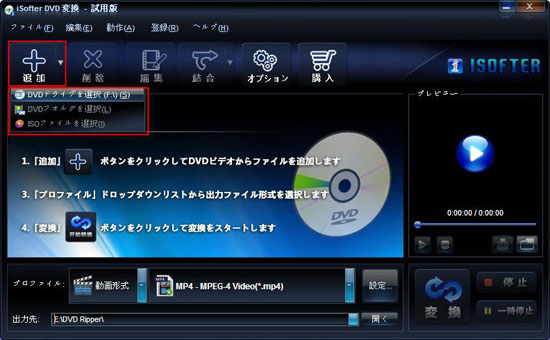
Step3:出力形式を設定
「プロファイル」ドロップダウンリストから用途に合わせて動画形式を選択して出力形式に指定します。
パソコンのWindows Media Playerやムービーメーカーで再生や編集する場合は、出力形式をAVIかWMVに設定してください。iPad、iPhone、iPod、PSPなどに取り込む場合はプロファイルから対応のモバイルデバイス機種を選択してください。
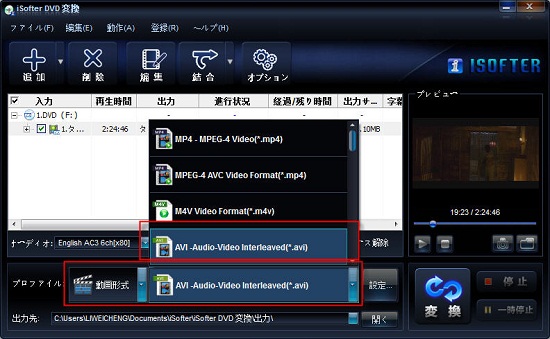
Step4:ISOファイル変換開始
以上ISO変換準備が整えましたら、「変換」ボタンをクリックするとISOファイルが変換開始されます。
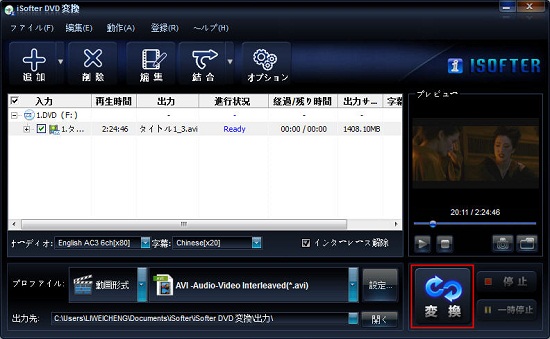
以上の僅かの手順で操作するとISOファイルを変換してパソコンで再生したり、iPad、iPhoneなどに取り込んで鑑賞したりすることができます。
MP4は、さまざま機能を備えており、AVIよりも汎用性の高い動画形式として、幅広いプラットフォームで扱うことができます。 Windows・MacなどのOSに依存せず再生が可能です。パソコンに限らず、スマートフォンでの再生にも対応しています。また、YouTube・ニコニコ動画などの多くの動画投稿サイトで扱われているファイル形式のため、柔軟に対応できます。
そのため、ISOをMP4に変換するニーズも非常に多いです。そのやり方も実は簡単です。先のSTEP3のプロファイルを設定するSTEP3のところで、出力フォーマットをMP4に設定すれば、ISOをMP4に変換することができます。
ISOファイルから変換できたMP4動画をiPad、iPhoneやAndroidスマホに取り込みたい場合は「DVDをiPhoneに取り込み方法」、DVDをAndroidスマホに取り込みたい場合は「DVDをススマホに取り込む方法」をご参照ください。
最終更新日:2025年2月16日