ここでは、初心者も簡単にできるiPhoneデータ復元方法をご紹介します。
今回は、最新版「PhoneRescue for iOS」というiPhone復元ソフトを利用します。
Phonerescue for iOSは写真、動画、メッセージ(SMS)、連絡先(電話帳)、通話履歴、カレンダー、カメラロール、フォト・ストリーム、フォト・ライブラリ、アプリのオーディオ、メモ、リマインダー、Safariブックマーク、WhatsAppおよびLineトーク履歴、アプリドキュメントなど最大25種のデータ復元に対応します。そのほか、「iOSシステム修復」や「iPhoneパスコードの削除」などさまざまトラブルを解決してくれる機能が搭載され、クラッシュしたiOSシステムを修復したり、iPhone画面ロックを解除したりすることができます。
まずは「Phonerescue for iOS」をクリックしてダウンロードします。
「PhoneRescue for iOS」には「iOSデバイスから復元」、「iTunesバックアップファイルから復元」、「iCloudバックアップファイルから復元」の三つの復元モードを搭載します。誤消去だけでなく、iOSデバイスが紛失してしまったり、初期化してしまったりした場合や、iOSのアップデートの失敗によりデータが紛失してしまった場合での復元にも対応します。下記でそれぞれ詳しく紹介します。詳しくは「最新Phonerescue for iOS使い方」をご参照ください。
Phonerescue for iOSを使ってiPhoneデータ復元する方法
「iOSデバイスから復元」:写真、動画、メッセージ(SMS)、連絡先(電話帳)、通話履歴、カレンダー、メモなどのデータを誤って削除してしまった場合、 iOSデバイスから復元を利用すれば、メッセージ(SMS)、連絡先(電話帳)、通話履歴、カレンダー、メモ、リマインダー、Safariブックマーク、WhatsApp履歴及びアプリドキュメントの多種類のファイルなどの復元が可能です。
STEP1:iOSデバイスをパソコンと接続
まずは復元するiOSデバイスiPhone/iPad/iPod touchをパソコンと接続します。
iPhoneRescueを起動させてから「iOSデバイスからリカバリー」を選択します。
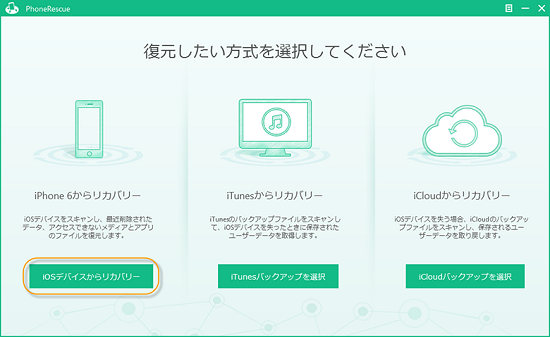
STEP2:復元データの種類を指定
復元したいデータにチェックを入れて右下の「スキャンを開始」ボタンをクリックします。
連絡先、通話履歴、メッセージ、ボイズメール、カレンダー、リマインダー、メモ、Safariブックマーク、Safari履歴、カメラロール、フォト・ストリーム、フォト・ライブラリ、音楽、ビデオ、着メロ、プレリスト、iブック、オーディオブック、アプリのドキュメント、アプリのオーディオなど様々なファイルの復元に対応します。
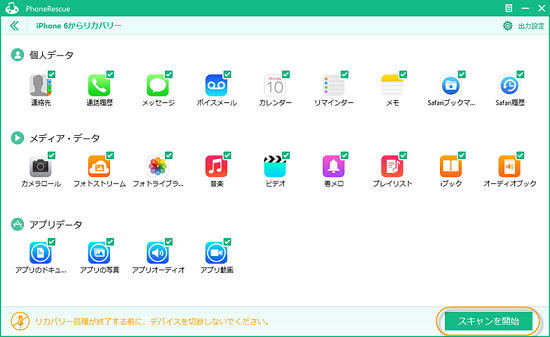
STEP3:データの確認と復元
スキャン完了した後、復元できる可能性のあるデータの一覧が表示されます。
復元したいファイルにチェックを入れて、右下の「リカバリー」ボタンをクリックするとチェックしたファイルが復元されます。
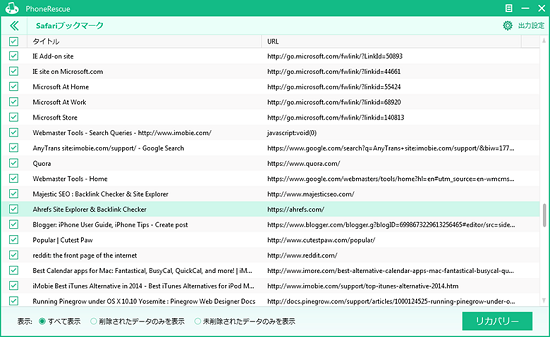
「iTunesバックアップファイルから復元」:iPhone、iPad、iPod TouchなどiOSデバイスが紛失してしまった場合、初期化してしまった場合、iOSのアップデートの失敗によりデータが紛失してしまった場合、「iTunesバックアップファイルから復元」を使えばデータを復元できます。 WhatsApp履歴及びアプリドキュメントの多種類のファイルなどの復元が可能です。
iTunesのバックアップファイルから復元するのは、iTunesにバックアップを取っていることが前提となります。
また復元する前に、お使いのデバイスをiTunesと同期してはいけません。同期すると、iTunesがバックアップファイルを更新し前のバックアップデータが上書きされるので、復元できなくなる可能性があります。
STEP1:復元方法を選ぶ
まずはiPhone Rescueを起動させます。iTunesバックアップファイルから復元する場合は、「iTunesバックアップを選択」を選択します。
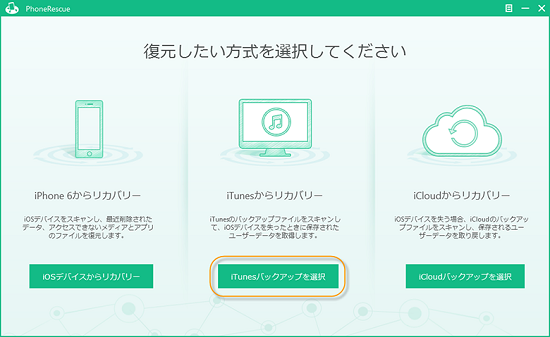
STEP2:スキャンするデータ種類を指定
iPhoneRescueは様々な種類のデータの復元に対応します。復元したいファイル種類にチェックを入れてから、右下の「スキャンを開始」ボタンをクリックします。iTunesバックアップをスキャンし始めます。
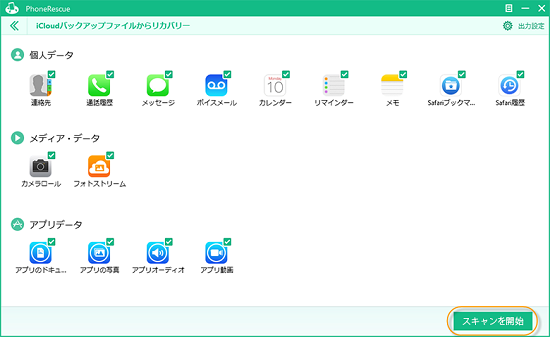
STEP3:復元
後はスキャン完了するまで待ちます。スキャン完了すると、データ一覧が表示されます。
復元したいファイルをチェックして右下の「リカバリー」ボタンをクリックします。
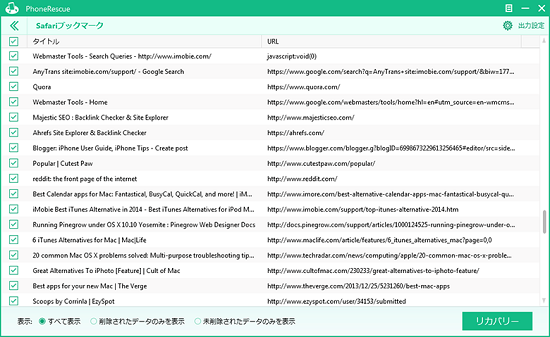
「iCloudバックアップファイルから復元」:お使いのiデバイスが紛失され、データがiTunesではなく、iCloudにバックアップしてる場合は、 iCloudアカウントにログインすれば、僅か数クリックの操作でiPhoneデータの復元ができます。
*インターネットが接続されているのか、iCloudにバックアップしているのかをご確認ください。Apple IDだけ分かれば、iCloudバックアップファイルから簡単にデータを復元することができます。
STEP1:復元モードを選択
PhoneRescueを起動させます。iCloudバックアップファイルから復元する場合は、「iCloudバックアップを選択」を選択します。
Apple IDとパスワードが求められます、IDとパスワードを入力してサインインします。
ご注意:お客様のAppleアカウント情報を一切収集しませんので、ご安心ください。
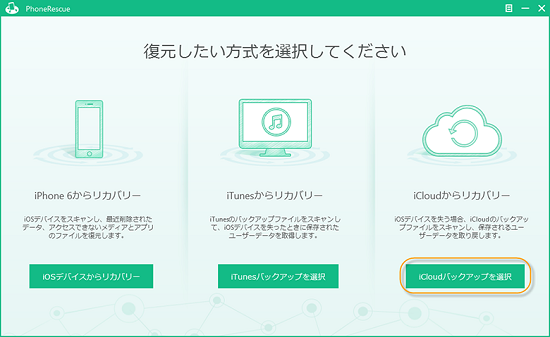
STEP2:バックアップデータの指定
サインインした後、iCloudにバックアップしているすべてのバックアップデータが表示されます。
復元したいバックアップデータを指定して右下の「次へ」ボタンをクリックします。
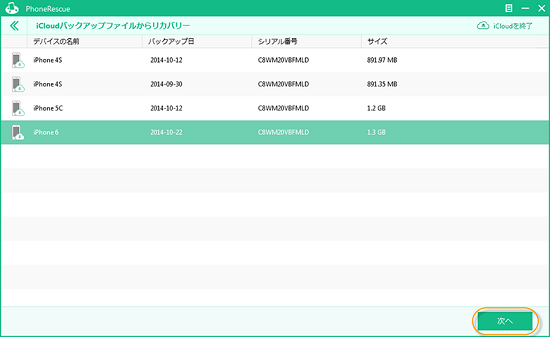
STEP3:バックアップデータの指定
復元したいデータにチェックを入れて、右下の「ダウンロード」ボタンをクリックします。
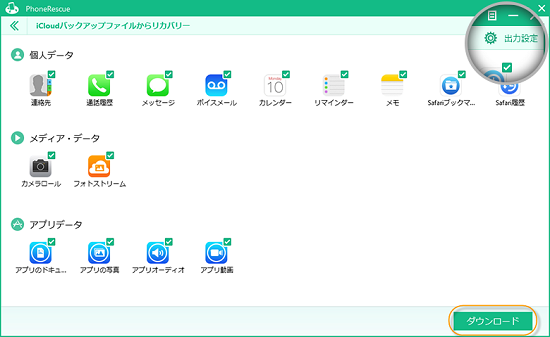
その次は「スキャンを開始」ボタンをクリックします。また、右上の「出力設定」をクリックして出力の設定をカスタマイズ設定することができます。
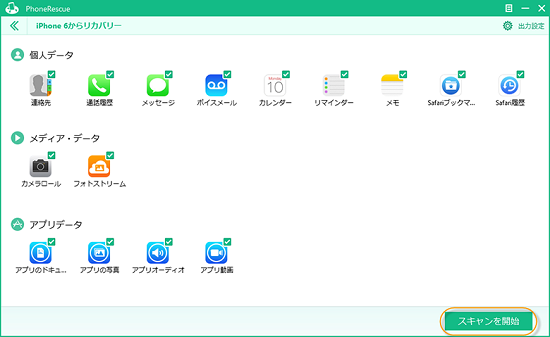
STEP4:検出したバックアップデータをプレビュー
スキャン完了すると、結果がリストで表示されます。その中の具体的な項目をクリックすると詳細な情報をプレビューできます。iCloudバックアップに存在している情報と削除された情報が異なる色で表示されます。下の「削除されたデータのみを表示」にチェックすれば、削除された情報のみを表示することができます。
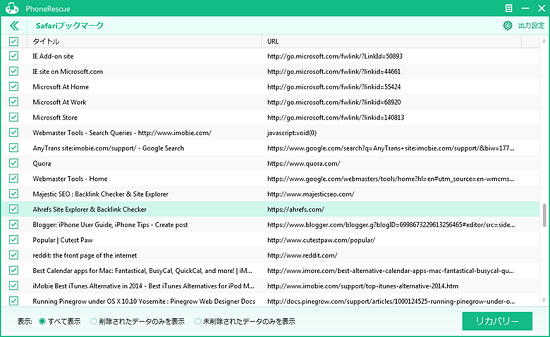
STEP5:iCloudバックアップからiPhoneデータを復元
iCloudバックアップからデータを復元するには、直接text情報をクリップボードにコピーするか、「リカバリー」ボタンをクリックします。ただし、その中で、連絡先、通話履歴、メッセージ、カレンダー、Safariブックマークのみ直接にコピーすることができます。
PhoneRescue for iOSを使えば、直接iPhone、iPad、iPod touchなどiOSデバイスや、iTunes/iCloudバックアップファイルからから誤って削除した写真、連絡先、SMSなどのデータを復元できます。しかも、写真、ビデオ、SMS、連絡先、通話履歴、メモ、リマインダー、メッセージ、カレンダー、カメラロール、フォト・ストリーム、フォト・ライブラリ、アプリのオーディオSafariブックマーク及びアプリドキュメントの多種類のファイルなどの復元が可能です。誤って削除したiPhoneデータを復元したい時、ぜひPhoneRescue for iOSを試してみてください。
最終更新日:2024年11月18日