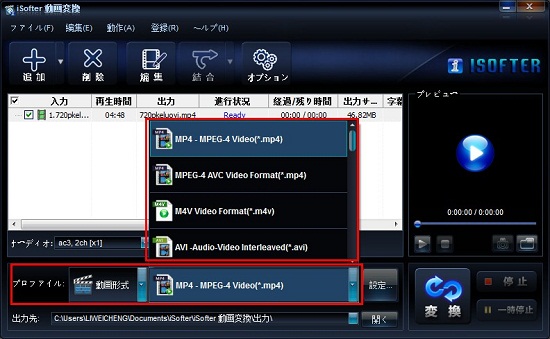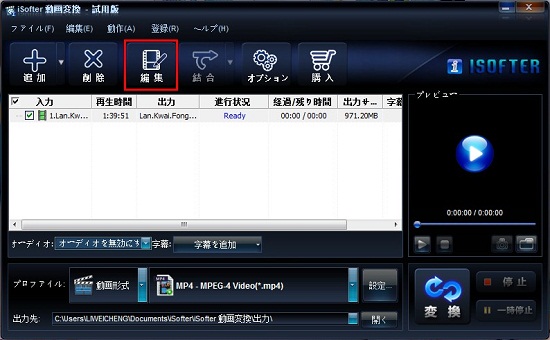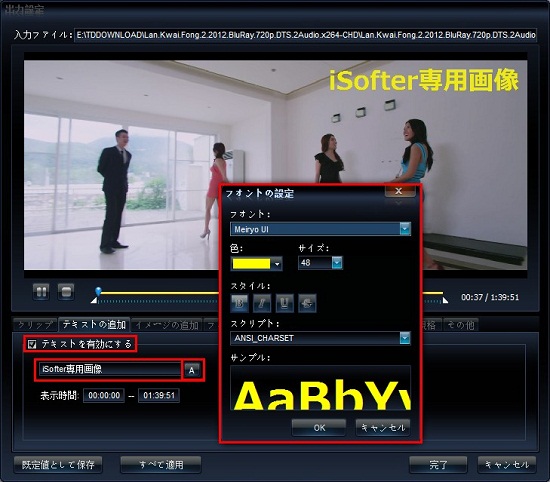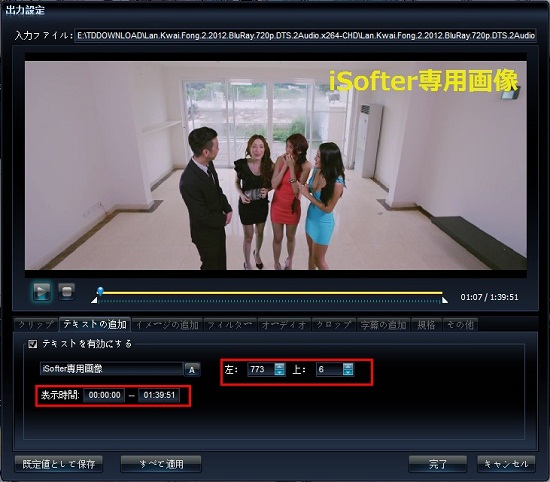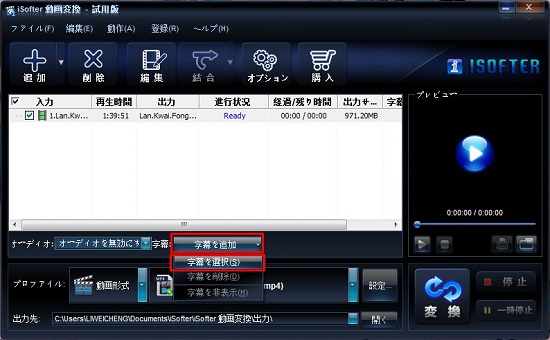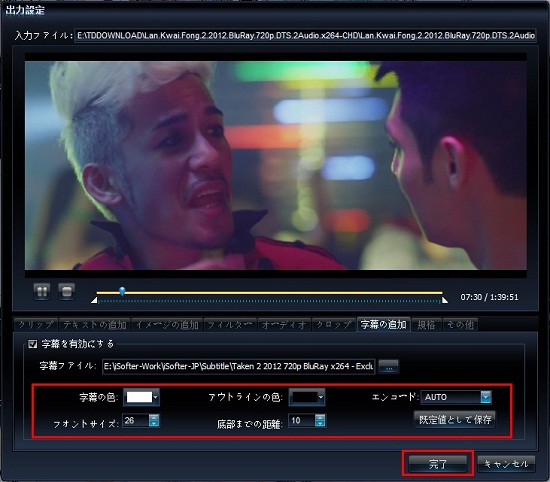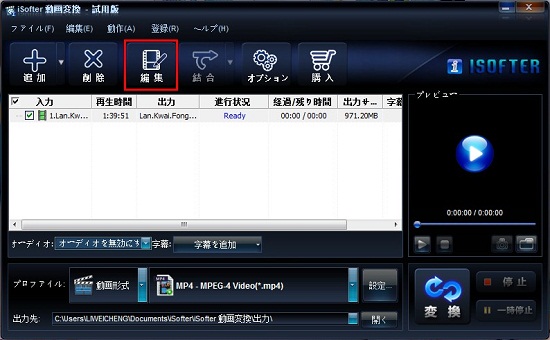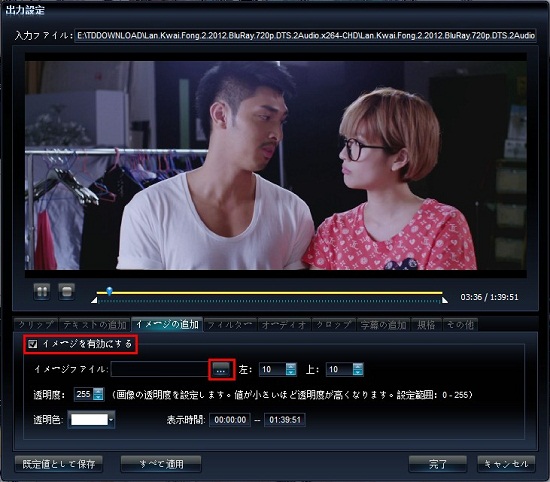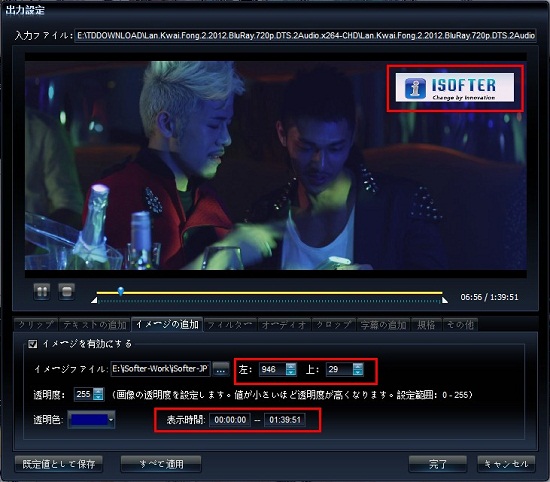おすすめのMP4編集ソフトと、初心者も簡単にできるMP4編集方法をご紹介します。
MP4結合、MP4カット、MP4分割、スマホで縦向きに撮って横向きになったMP4動画を回転したり、MP4に字幕や文字を入れたりするなど様々なMP4編集をご紹介します。
目次
今回使用する「iSofter 動画変換」は各種動画の相互変換に対応する高機能動画変換ソフトです。
独自のアルゴリズムを搭載し、高速高画質の動画変換を実現しています。
iSofter 動画変換を使えば、FLV、MP4、AVI、WMV、AVCHD(.mts,.m2ts)、3GP、MKV、RM、MOVなどほぼすべての動画形式を変換することができます。4K動画変換、H.265エンコードにも対応します。動画変換だけでなく、動画から音声のみを取り出してMP3などの音声に変換することもできます。
さらに、iSofter 動画変換には動画の分割、複数の動画の結合、字幕/テキスト/透かしの追加、映像の回転/反転など多彩な動画編集機能も搭載され、MP4編集することが可能です。
MP4変換・MP4編集ソフト無料体験版ダウンロード:iSofter 動画変換
STEP1:MP4動画を追加
「ファイル」→「ファイルの追加」ボタンをクリックして結合したいMP4動画を追加します。
追加した順番の通りに結合されますので、順番が間違えないように事前に確認してください。

STEP2:MP4結合開始
「結合」ボタンをクリックして「選択したファイルを結合」か「すべてのファイルを結合」を選択します。
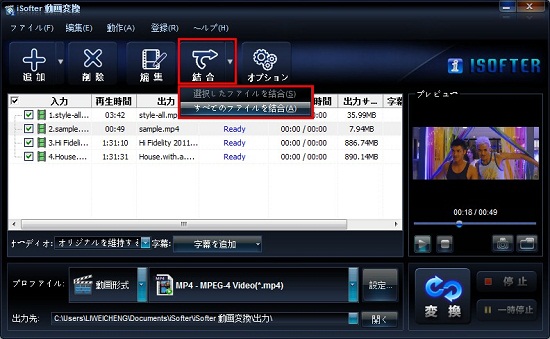
結合完了した後に、結合されたファイル「結合項目1」が表示されます。
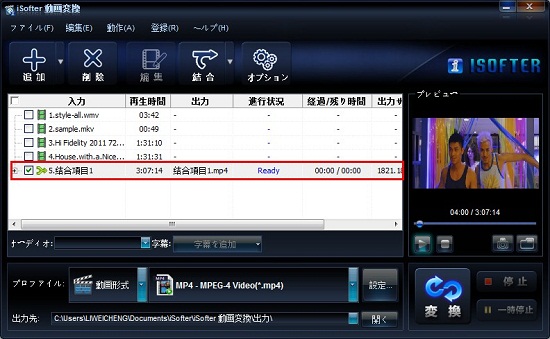
STEP3:出力形式を選択
「プロファイル」ドロップダウンリストから出力形式を選択します。ここではMP4にします。
MP4のほか、AVI、WMV、FLV、3GP、MOVなどほぼすべての主流的な動画形式で出力できます。
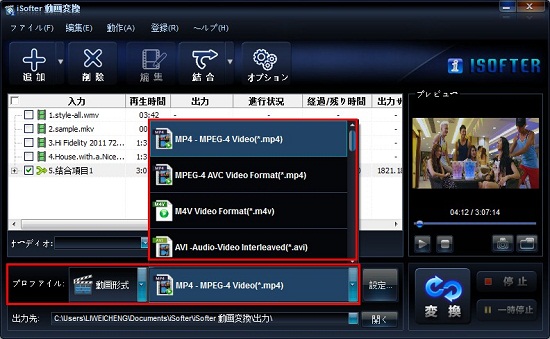
STEP4:出力開始
以上の設定が完了しましたら、「変換」ボタンをクリックすると復数のMP4動画が一つに結合されます。
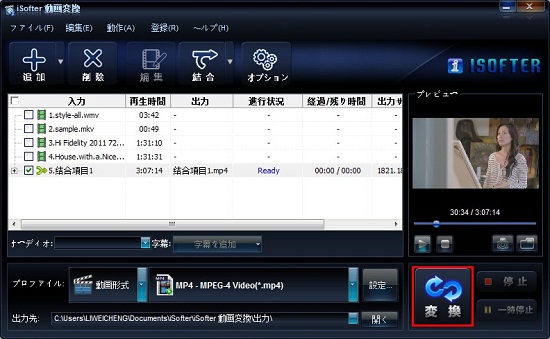
「編集」ボタンをクリックして「出力設定」ウィンドウを開きます。
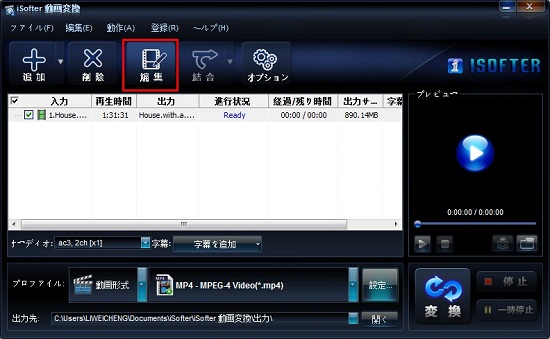
「クリップ」タグにて「スタートタイム」と「エンドタイム」を設定してから「追加」ボタンをクリックします。
復数のクリップを切り出すことができます。
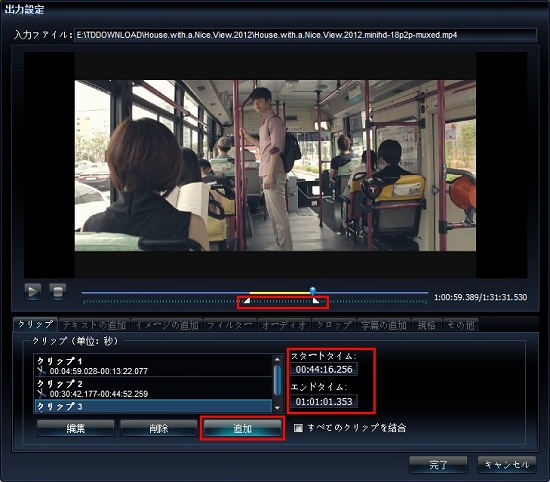
切り出したクリップを結合して新しい動画に作成したい場合は、「すべてのクリップを結合」にチェックを入れます。
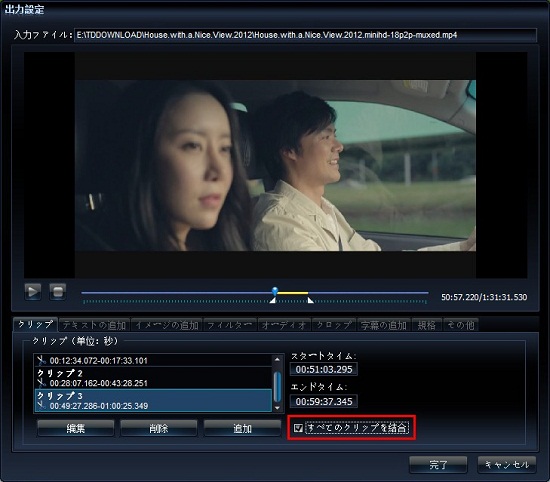
「編集」ボタンをクリックして「出力設定」ウィンドウを開きます。
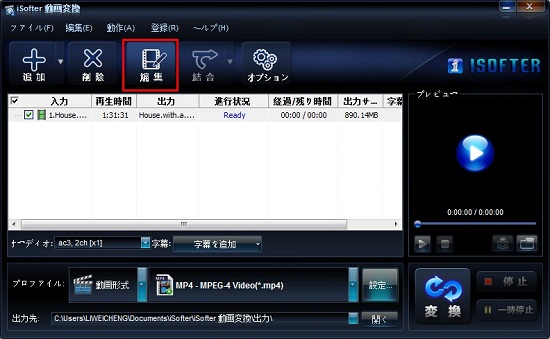
「クリップ」タグにて「スタートタイム」と「エンドタイム」を設定してから「追加」ボタンをクリックします。
再生時間ごとに平均的に分割することができます。例えば、2時間の動画をそれぞれ4つの30分の動画クリップに分割することができます。
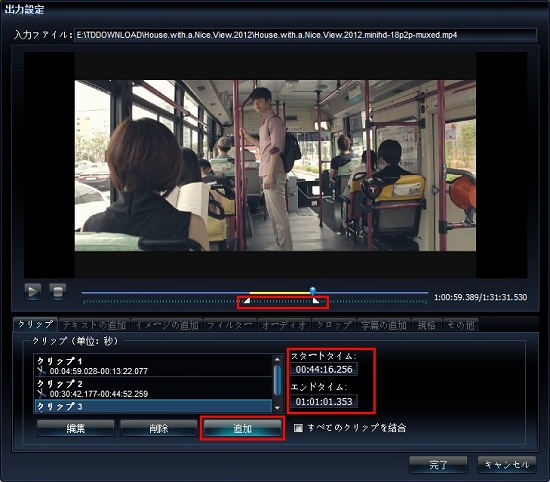
スマホが普及する今、子供の運動会や卒園式など記念すべき場面やほかの感心したことをスマホで気軽に撮影するのが普通になっています。しかし、スマホを縦向きで撮影した動画をパソコンに取り込んで再生すると横向きになっていしまうことに気づいて困ったという経験をしたことはないでしょうか?
動画には固定の解像度や縦横比があって、動画再生ソフトは縦向きの動画のコデックを認識できないため、
縦向きで撮影した動画が横向きになってしまいます。ではこの問題はどうやって解決するのでしょうか?
「iSofter 動画変換」という動画変換ソフトを使えば、動画の向きを適切な方向に回転させることが可能です。
「iSofter 動画変換」は動画の相互変換だけでなく、動画の回転、反転など編集機能も搭載されています。
今回、その回転機能を使って横向きの動画を回転して縦向きにする方法を紹介します。
「追加」ボタンをクリックして回転したい動画を取り込みます

「編集」ボタンをクリックして編集ダイアログを開きます。
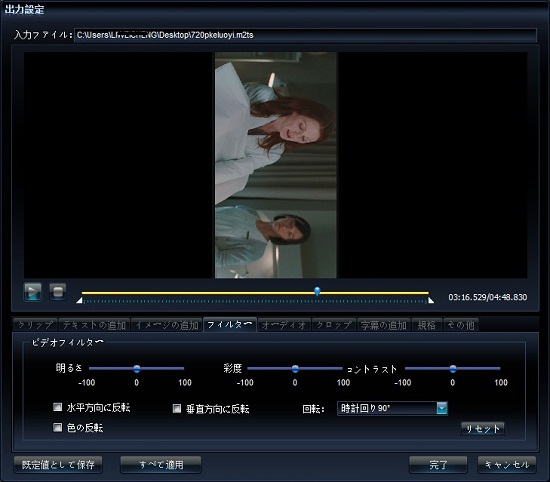
「フィルタ」タグを開き「回転」ドロップダウンリストから「時計回り90度回転」か「反時計回り90度回転」を選択します。
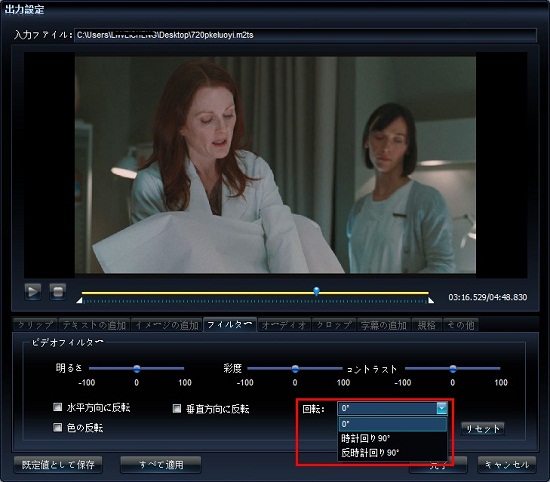
選択した後、上のプレビュー用画面も90度回転します。問題ないのが確認して「完了」をクリックします。
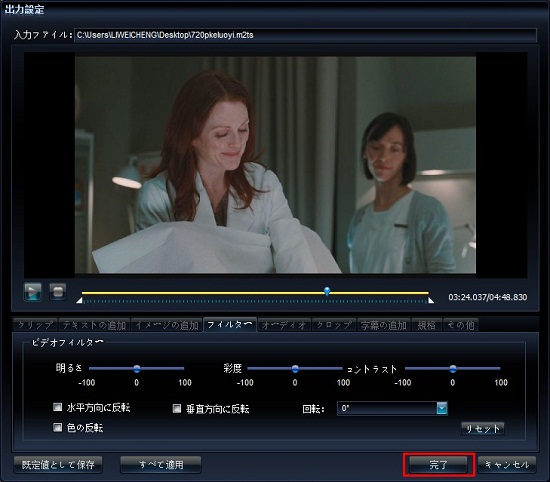
次は出力形式を選択して設定します。元の動画と同じ形式を設定して出力することもできます。