ここでは、無劣化でMP4をMOVに変換する方法をご紹介します。初心者も僅か数ステップの操作でMP4をMOVに変換することができます。
「 MOV 」とは、Apple社が開発した、コンピュータでマルチメディアを扱うための基盤となるソフトウェア「QuickTime」で使われている、動画のファイル形式のことです。QuickTimeプレーヤーをはじめ、Appleの多くの製品と相性が良いです。
MP4は最も互換性のあるファイル形式ですが、何らかの原因によりAppleデバイスで再生できないことがあります。例えば、Mac、iTunes、iMovieやQuickTimeプレヤーなどでAV1コーデックが使用されたMP4を再生できない可能性があります。その場合、MP4をMOVに変換するようお薦めます。
ここでは、Windows10/11で、初心者も簡単にできるMP4をMOVに変換する変換ソフトと方法をご紹介します。
目次
今回は、MP4をMOVに変換するには、「iSofter 動画変換」を使用します。
「iSofter 動画変換」はVector、楽天ダウンロードなど最大級ダウンロードサイトでも大好評、各種動画の相互変換に対応する高機能動画変換ソフトです。
独自のアルゴリズムを搭載し、無劣化に動画変換することが可能です。FLV、MP4、AVI、WMV、AVCHD(.mts,.m2ts)、3GP、MKV、RM、MOVなどほぼすべての動画形式を高速高画質に変換できます。マルチコアCPU、マルチスレッド、バッチ処理に対応し、高速高画質のMOV MP4変換を実現できています。
さらに、動画カット、結合、分割、向きの回転、字幕やテキストの挿入など動画編集機能も搭載され、MP4をMOVに変換する際、縦向きを横向きに回転したり、複数のMP4動画を一つに結合してMOVに変換したりすることができます。
動画変換ソフトフリー版ダウンロード:iSofter 動画変換
Step1:動画変換ソフトをダウンロード
まずは、上記ダウンロードリンクより、「iSofter 動画変換」無料版をダウンロードします。
ダウンロードした後、デスクトップにあるアイコンをダブルクリックして起動します。
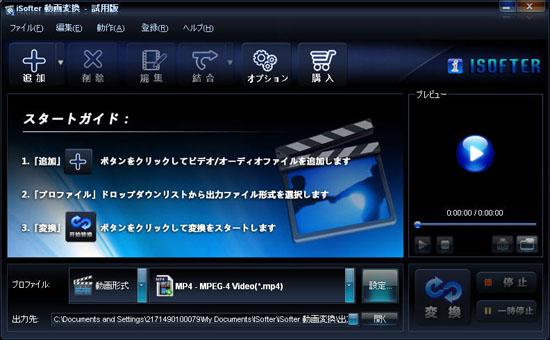
Step2:MP4ファイルの追加
「追加」→「ファイルの追加」を選択しMOVに変換したいMP4ファイルを追加します。

Step3:出力形式の設定
「プロファイル」ドロップダウンリストから「動画形式」の「MOV」を選択し、出力形式に指定します。
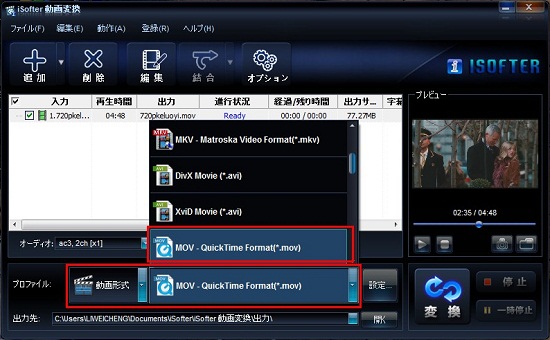
Step4:MP4からMOVへ変換開始
以上の設定が完了しましたら、右下の「変換」ボタンをクリックすると、MP4からMOVへ変換されます。。
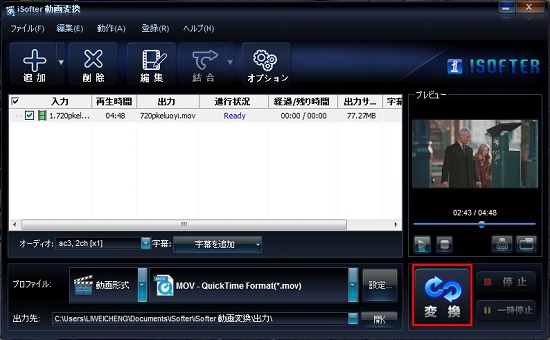
変換完了した後、MP4から変換したMOV動画を保存するフォルダが自動的に開きます。
変換したMOVファイルをQuickTimeで問題なく再生できるのかを一度確認してください。
復数のMP4動画を一つのファイルに結合してからMOVに変換したい場合は、結合したいファイルを選択してから「結合」の「選択したファイルを結合」をクリックしてくだい。すべてのファイルを結合したい場合は、「すべてのファイルを結合」をクリックしてくだい。
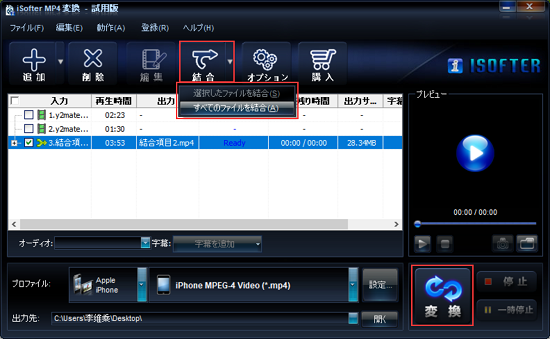
動画が一つのファイルに結合された後、「プロファイル」からMOV形式を選択し、「変換」ボタンをクリックすると結合後の動画がMP4に変換されます。
MP4動画全編ではなく、お気に入りのシーンだけを切り出してMOVに変換したい時もあります。iSofter 動画変換には「カット」という編集機能が付いているため、動画からお好みの部分だけを切り出してMP4に変換することができます。
変換したい動画を追加した後、「編集」ボタンをクリックし編集ウィンドウを開きます。
開始時間と終了時間を入力し「追加」ボタンを押せば、お好みの部分を切り出すことができます。矢印をドラッグ&ドロップするだけで開始時間と終了時間を設定することもできます。
必要な部分を切り出した後、「完了」ボタンをクリックします。
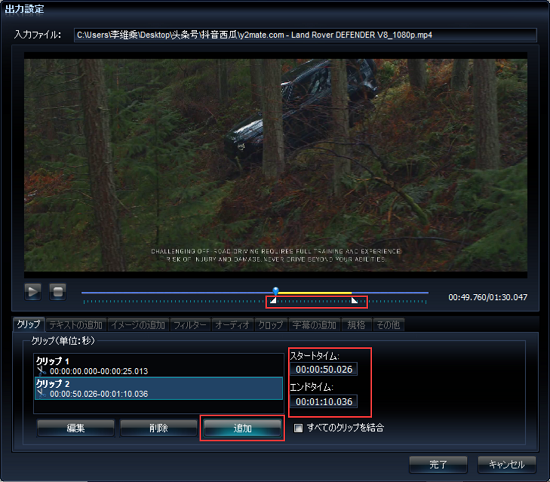
「プロファイル」からMOV形式を選択し、「変換」ボタンをクリックします。このように操作すれば、MP4動画からお気に入りの部分だけをMOVに変換することができます。
以上、MP4 MOV変換方法の紹介でした。初心者でも僅かのステップの操作でMP4をMOVに変換できます。
動画編集機能も付き、MP4をMOVに変換する際、カット、結合、回転のほか、字幕/テキスト/透かしの追加など動画編集機能で、MOV動画を編集することが可能です。
最終更新日:2025年2月7日