SDカード、USBメモリー、外付けHDDをパソコンに繋ぐと、「ドライブ〇を使うにはフォーマットする必要があります。フォーマットしますか?」というメセッジーが表示され、ドライブにアクセスできなくなる経験はありませんか?
大事なデータが保存されているので、読み込む自体すらできなければ困りますね。
ここでは、「フォーマットしますか?」と表示された時、データ復元ソフトソフトを使い、自力でSDカード、USBメモリーと外付けHDDからデータを復元する方法を紹介します。
以前もSDカード、USBメモリー、外付けHDDから誤って削除した写真などのデータを復元する方法を紹介しました。SDカード、USBメモリー、外付けHDDを利用する際、「フォーマットしますか?」と表示された時も、データ復元ソフトを使えば高確率で復元できます。
iSofter Data Recoveryは業界トップクラス92%以上のデータ復元率を実現し、画像、動画、音楽、MS Officeドキュメント(Word、Excel、PowerPointなど)、PDF、圧縮ファイルなど500種類を超えるファイルの復元に対応します。
また、は内蔵・外付けHDD(ハードディスク)をはじめ、SSD、USBメモリー、SDカードやMicroSDカード、CFカード、メモリースティック、デジタルカメラ、スマートフォン、ビデオカメラなど様々な多くの記録メディアからのデータ復元に対応します。
ユーザーインターフェースが直感的で分かりやすく、 初めての方でもわずか3ステップの簡単な操作でに削除したデータを復元できます。
SDカード復元ソフト無料版ダウンロード:iSoter Data Recovery
「フォーマットしますか?」と表示された場合は、「キャンセル」をクリックするとドライブをアクセスすることができません。「フォーマット」をクリックすると、ドライブをアクセスすることができますが、ドライブがフォーマットされてデータが全部消えてしまうので、ここで「キャンセル」を選択しましょう!
*万が一フォーマットしてしまった場合でも、新しデータを書き込みしない限り復元できる可能性があります。
STEP1:復元ソフトをダウンロード
まずは、上記ダウンロードリンクより、「iSofter Data Recovery」無料版をダウンロードします。
*復元ソフトを復元するSDカード、USBメモリー、外付けHDDなどにダウンロードしてはいけません。データが上書きされる可能性があるので、それ以外の場所にダウンロードしてください。
ダウンロード完了した後、復元ソフトを起動させます。
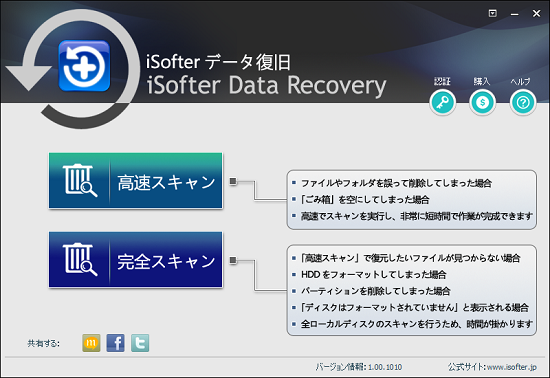
STEP2:スキャン方法を選択
「高速スキャン」と「完全スキャン」の二つのスキャンモードがありますが、今回は「完全スキャン」を選びます。
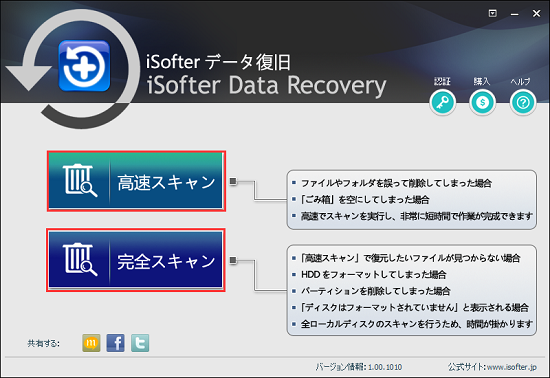
STEP3:復元ディスクを指定
SDカード、USBメモリー、外付けHDDなどをパソコンに接続すると「リムーバブルディスク」として認識されます。
ここで「リムーバブルディスク」を選択して右下の「スキャン」ボタンを押します。
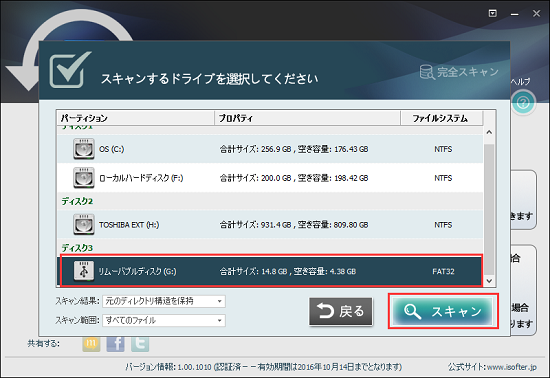
スキャンする時に、検出したファイル数やスキャンの所要時間などを確認できます。
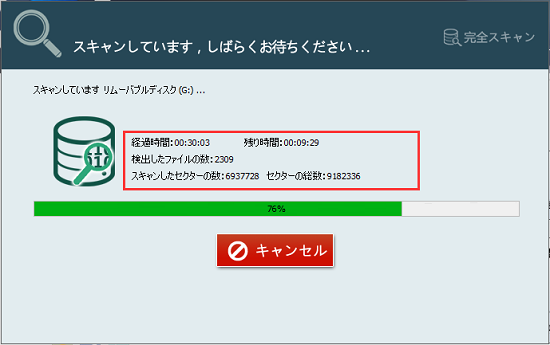
STEP4:データの確認と復元
スキャンが完了すると、復元できる可能性の高いファイルの一覧が表示されます。検出したファイルを全部復元したい場合は、「すべてを選択」をクリックします。検出したファイルの内容を確認したい場合は、そのファイルをダブルクリックすればファイルをプレビュー表示ができ、ファイルの内容を確認することができます。確認したファイルにチェックを入れて復元したいデータだけを復元することができます。
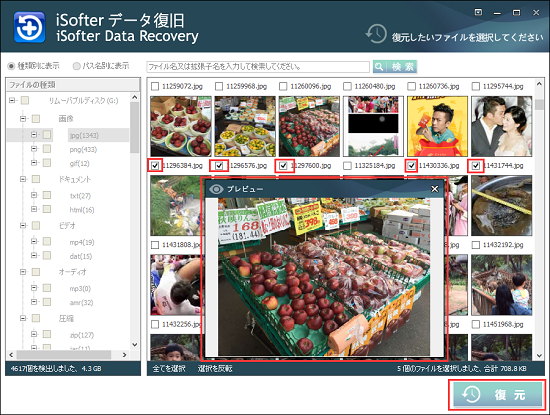
STEP5:復元先を設定
最後は復元するデータを保存するフォルダを設定します。
*復元先フォルダを必ず復元元のSDカード、USBメモリー、外付けHDD以外の場所に設定してください。
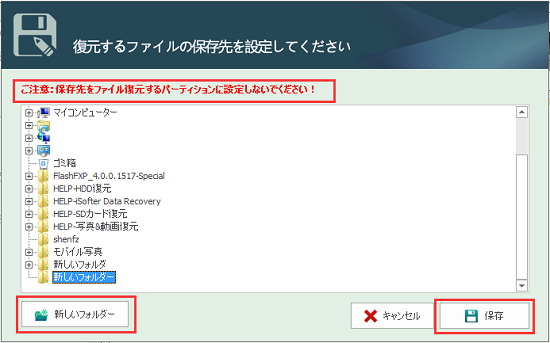
復元完了した後、復元先にてうまく復元できたのかを一度確認しましょう!うまく復元されているようなら作業完了です
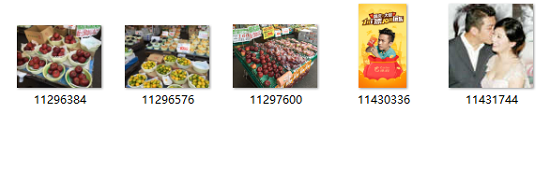
100%復元できる復元ソフトはどこにもありません。復元できないデータや復元できてもデータが破損指定可能性があります。
最終更新日:2024年12月12日