誤って削除したファイルを復元するには、復元ソフトを使って自力で復元する方法と、復元サービス業者に頼む方法の二つの選択があります。
ここでは、どんな時に復元ソフトを使って自力で復元したほうがいいのか、どんな時に業者に依頼したほうがいいのか、それぞれのメリットとデメリット、自力でのファイル復元方法と、失敗しない業者の選び方を解説します。
ファイルを復元するには復元ソフトを使って自力で復元するか、業者に頼むか、迷われる方も多いと思います。 どっちにするのかを選択する前に、それぞれのメリットとデメリットを見てみましょう。復元料金、データ復旧率、安全性や利便性の四つの方面から復元ソフトと復旧業者の違いを説明します。
1.料金:まずは料金の違いから見てみます。業者に頼む場合は、最低でも数万円がかかります。復元するメディアとファイルの容量が大きければ、 数十万円がかかるのもおかしいことではありません。 これに比べて、復元ソフトのほうが格段安いです。
2.復旧率:データ復旧率においては、業者でも復元ソフトも100%復元できる保証はありません。復元技術の進歩により、復元ソフトは業者並みの復旧率を実現しています。今回紹介するBest Data Recoveryは90%以上業界トップグラスの復元率を達成しています。
3.安全性:復元ソフトを使う場合、自宅でパソコンを使って作業するので、個人情報が漏れる心配がありません。 復元するデータの中にどうしても他の人に見られたくないデータがありましたら、ぜひ復元ソフトを使いましょう。
4.利便性:自宅でパソコンあれば復元作業が簡単にできます。ソフトのダウンロードから最後のデータ復元まで僅かのステップの操作で完成できます。一方、業者に依頼する場合は、見積もり申請、復元するメディアの郵送など非常に手間がかかります。
ファイルが消えてしまう原因は、物理障害と論理障害と二つの原因があります。 ファイル復元ソフトは水没や割れなど物理損害以外のほどんどの論理障害からの復元に対応します。誤消去、クイックフォーマットなど論理障害からのファイル復元は、復元ソフトのほうがデータ復元業者とほぼ同じデータ復旧率でより安い料金で、消えてしまったファイルを復元できますので、お勧めします。
水に浸かってしまったり、折れてしまったりといった物理的に破損してしまった場合は、復元ソフトでの復元は無理ですので、業者に頼んでください。次は失敗しないデータ復元業者の選び方をご紹介します。
実はファイル削除といえば、実ファイルを削除しているのではなく、 管理情報のみが消去されて、ファイル実体はまだ残っています。その時、専門のファイル復元ソフトを使ってディスクをいったんサーチし、管理情報を再構築することでファイルを復元することができます。
今回使用するiSofter Data Recoveryは、 業界トップクラス92%以上のデータ復元率を実現した強力データ復元ソフトです。Vector、楽天ダウンロードなど日本最大級ダウンロードサイトで大好評です。
AVI、MP4、WMV、FLVなどの動画、MP3、AAC、M4Aなどの音声、JPG、PNG、GIFなどの画像、Word、Excel、PPTなどのOfficeドキュメントなど500種類以上のファイルを復元できます。外付けHDD(ハードディスク)をはじめ、SSD、USBメモリー、SDカードやMicroSDカード、CFカード、メモリースティック、デジタルカメラ、スマートフォン、ビデオカメラなど様々な多くの記録メディアからのデータ復旧に対応します。
操作画面もシンプルでわかりやすく、誰にでも僅か3ステップの操作で削除したファイルを復元できます。
データ復元ソフト無料版ダウンロードリンク:iSofter Data RecoverySDカードデータ復元は、詳しく「SDカード復元徹底解説」をご参照ください。
ファイル復元作業中にちょっとしたミスで本来復元できる可能性のあるファイルが復元できなくなってしまうこともあります。ファイル復旧ソフトを初めて使う初心者の方は特に犯しやすい過ちですので、作業を始める前に、必ず下の注意事項をお読みください。
1.ファイルを誤って削除してしまったら、直ちにファイル復元作業を実行しましょう。時間が経つにつれ、ファイル復旧率がどんどん下がっていきますので、できるだけ早めに復元作業に取り掛かかりましょう!早ければ早いほど復旧率が高くなります。
2.ファイルを消した後、ファイルが消失したディスクに新しいファイルを書き込んだりすることをやめましょう。ファイルが上書きされ復元できる確率がどんどん下がります。
3.SDカード、USBメモリカード、外付けHDDなどリムーバブルディスクから復元する場合、メディアの継続使用は禁物です。
4.データの上書きを防ぐため、復元ソフトのダウンロード先とインストール先、復元したファイルの保存先をデータ元の保存先以外の場所に指定してください。
STEP1:データ復元ソフトをダウンロード
まずは、上記ダウンロードリンクより、「iSofter Data Recovery」無料体験版をダウンロードします。
*データの上書きを防ぐため、復元ソフトを復元するディスクにはダウンロードしてはいけません。
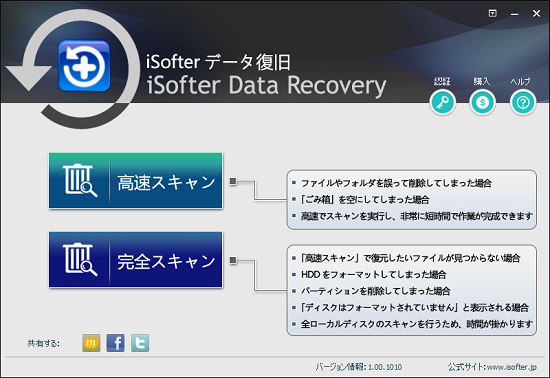
STEP2:スキャン方法を選択
「高速スキャン」や「完全スキャン」の二つの復元モードから一つを指定します。
データを誤って削除してしまった、ウィルスに消された場合は「高速スキャン」、ディスクを間違ってフォーマットしてしまった、「完全スキャン」を選択してください。
「高速スキャン」の場合は短時間でデータを検出することに対して、「完全スキャン」のほうは全セクターをスキャンするために、より時間かかりますが、従来復元難しいデータを検出して復元することもできるので、復元したいデータが「高速スキャン」で見つからない場合は、「完全スキャン」で再度スキャンすると検出できることがあります。
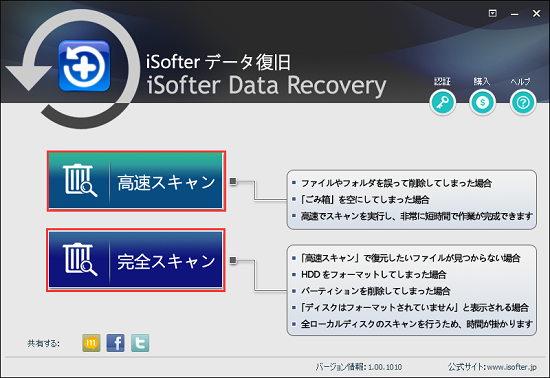
STEP3:復元ドライブを指定
次は復元したいドライブを選択して右下の「スキャン」ボタンをクリックします。
ローカルディスクからデータを復元する場合、直接ドライブを選択します。SDカード、USBメモリカード、外付けHDDなどリムーバブルディスクから復元する場合は、まずそれらのメディアをパソコンと接続する必要があります。「マイコンピュータ」に「リムーバブルディスク(G:)」として認識されてから、「リムーバブルディスク(G:)」を選択してスキャンします。
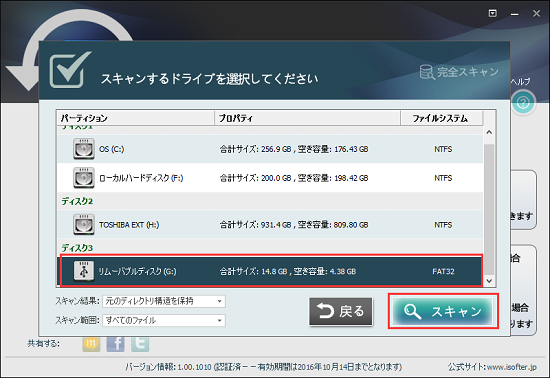
スキャン開始した後、下の画面が表示されます。検出したファイル数やスキャンに必要な時間が確認できます。
スキャン完了するまで待ちます。「完全スキャン」の場合は長い時間かかることもあります。
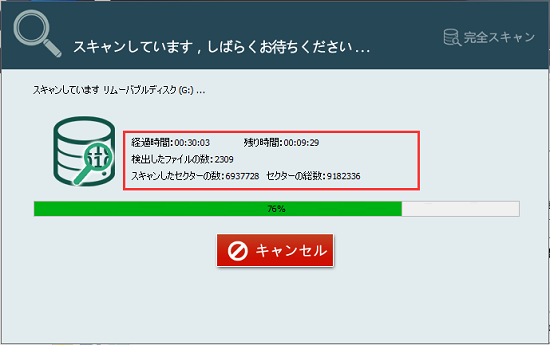
STEP4:ファイル復元
スキャンが完了すると、復元できる可能性の高いファイルの一覧が表示されます。
検出したファイルをダブルクリックするとプレビュー表示できます。ファイルをプレビューして復元したいファイルであるのかを確認します。確認した後、復元したいファイルのチェックボックスにチェックを入れて、「復元」ボタンをクリックします。
*画像ファイルのプレビューだけでなく、AVI、MP4、WMV、MOV、FLV、AVCHDなどあらゆる動画ファイルのプレビュー表示にも対応します。もちろん、MP3などの音楽ファイル、ワード、エクセルなどのOfficeドキュメントも復元する前にプレビュー表示して内容を確認することができます。
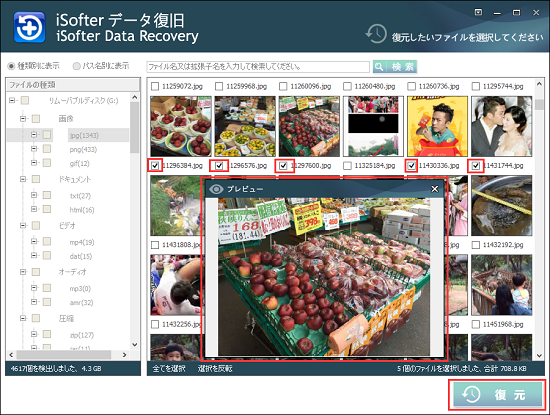
復元完了した後、先程設定していた復元先フォルダを開き復元したいデータがうまく復元されたのかを確認します。
うまく復元されたようでしたら、作業完了です。
STEP5:保存先を設定
復元先フォルダを指定して「保存」をクリックするとデータが復元されます。
復元先を復元するディスク以外の場所に設定してください。復元するディスクに保存すると、データが上書きされ、復元できなくなる可能性があります。
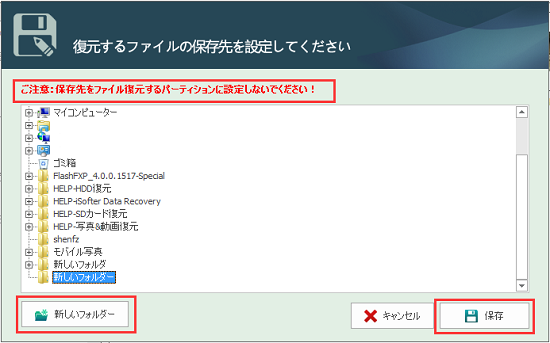
復元完了した後、保存先フォルダを開きファイルがうまく復元されたのかを確認します。
うまく復元されたようでしたら作業完了です。
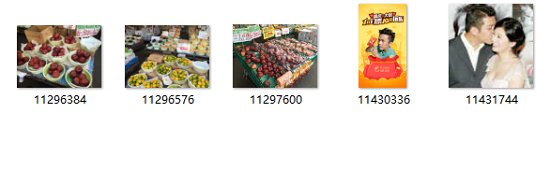
万が一、物理損害で復元ソフトを使って自力復元が困難場合は、業者に頼むしかありません。しかし、現実では悪徳業者に騙され、なにも復元できなかったのに高額な費用が請求されたケースも少なくありません。では、どうやって信頼できる業者を選ぶことができるのでしょうか?まずは「データ復旧」と「評判」や「トラブル」、「口コミ」、「比較」などのキーワードを組み合わせて検索してみると、いろいろなトラブル事例がヒットします。それでも判断しきれない場合は、その業者は日本データ復旧協会に加盟しているか否かを確認してください。業者に頼むのでしたら、できれば日本データ復旧協会に加盟している企業からお選びください。悪徳業者や技術力のない企業は加盟できませんのでお勧めします。
復元ソフトにしても復旧業者にしても100%復元できる保証はありません。 大事なデータでしたら、SDカードからPCや外付けHDD、クラウドサービスなどに二重三重、定期的にバックアップを取る習慣を身につけておきましょう。
最終更新日:2025年2月9日