ここでは、お気に入りの映画DVDをiPhone15に取り込み見る方法をご紹介します。また、「iPhone 15」シリーズの特徴、進化したポイントを徹底解説します。
従来の方法では、まずはDVDリッピングソフトを使い、DVDから動画を抽出する必要があります。さらに、動画変換ソフトを使い、抽出した動画をiPhoneで再生できるMP4などに変換する必要があります。二つのソフトを組み合わせて使う必要があり、いずれの工程も作業時間が長くなりがちです。
今回は「iSofter DVD iPhone変換」というソフトを使用します。直接DVDをiPhondeで再生できる動画に変換できます。初心者もたった3ステップの簡単な操作でDVDをiPhone15に取り込むことができます。
さらに、「iSofter DVD iPhone変換」は独自のアルゴリズムを搭載しており、マルチコアCPU、マルチスレッド、バッチ処理に対応し、DVD 変換を短時間かつ無劣化で処理できます。
別のソフトでDVD変換時間が長すぎたり、変換した後の画質が劣化したりすることがありましたら、ぜひiSofter DVD iPhone変換をお試しください。下記のダウンロードリンクをクリックすると、無料体験版をダウンロードできます。
DVD iPhone取り込みソフト無料版:iSofter DVD iPhone 変換
Step1:DVDをiPhone15用に変換する
DVDに入っているファイルは、iPhone15で再生できません。iPhone15で再生するには、対応している「MP4」という動画形式に変換しなければならため、ファイル変換の作業が必要となります。
DVD変換ソフトをダウンロード
まずは、上記ダウンロードリンクより、「iSofter DVD iPhone 変換」無料版をダウンロードします。 ダウンロードしたファイルを実行しインストールします。 インストールが完了した後、起動させます。

DVDディスクを挿入
iPhoneに入れたいDVDディスクをパソコンのドライブに挿入ます。ツールバーにある「追加」ボタンをクリックしてDVDビデオを読み込みます。

出力ファイル形式を選択
「プロファイル」ドロップダウンリストから直接お持ちのiPhone機種を選択します。
iPhone15シリーズ、iPhone14シリーズ、iPhone13シリーズまでの最新モデルに対応しますが、 プリセットはiPhone7、iPhone7 Plusまでしか用意されていないです。iPhone7以降の機種をお持ちの場合は、出力形式を通用のiPhone-H.264 Video Format(*.mp4)に設定してください。
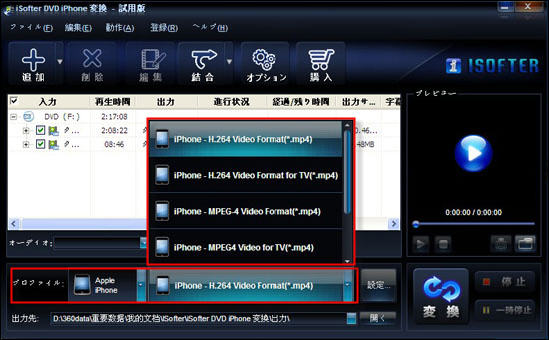
保存先を設定する
「出力先」右側にあるボタンをクリックし、DVDから変換できたiPhone用動画を保存するフォルダを指定します。
特にこだわらない場合は、保存先ははデフォルトのままでも構いません。

DVDをiPhone用に変換開始
洋画の場合は、オーディオと字幕の選択も可能です。
以上の変換準備が整えましたら、右下の「変換」ボタンをクリックするとDVDがiPhone用に変換されます。
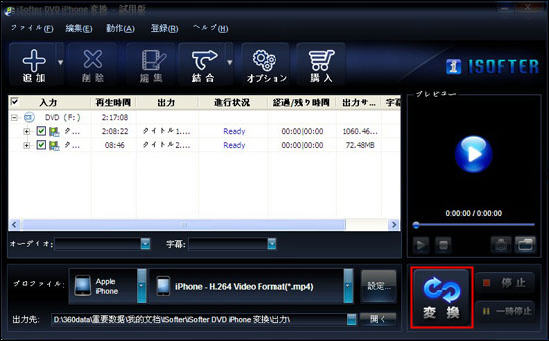
以上でDVDをiPhone用に変換する作業が完了しました。後は変換完了まで待ちましょう!変換所要時間はお使いのパソコンのスペックによって違います。バックグラウンド実行し他の作業してください。
変換完了した後、保存先フォルダが自動的に開かれます。変換できた動画を一度パソコンで再生してうまく変換できたのかを確認しておきましょう。 うまく変換できたら、次は変換できたDVD動画をiPhoneに取り込む工程に入ります。
Step2:変換後の動画をiTunesに取り込む
変換できたiPhone用動画をドラッグ・アンド・ドロップでiTunesの「ムービー」に取り込みます。
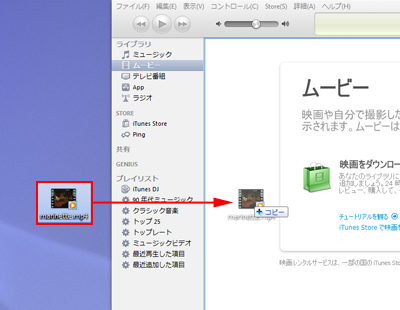
又は「ファイル」→「ファイルをライブラリーに追加」をクリックして入れます。
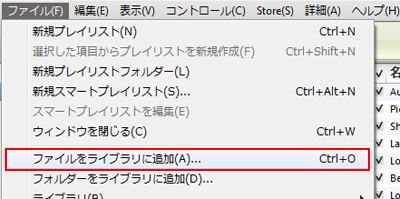
Step3:iPhone15に取り込む
デバイスのiPhone15をクリックして、「ムービー」タグにて動画を選択します。
選択した後、「適用」ボタンをクリックします。
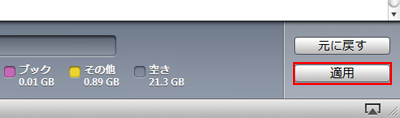
以上の手順でDVDをiPhone15に取り込み、iPhone15でDVDを見ることができます。
iPhone 15/15 Plusについて、従来モデルと比べて、大きく変わったポイントは3つあります。
・Dynamic Island
パンチホール部分に通知のアニメーションなどが表示される「Dynamic Island」が採用されています。 前シリーズでは「iPhone 14 Pro」「iPhone 14 Max」にのみ採用されていたが、「iPhone 15」「iPhone 15 Plus」も「ダイナミックアイランド(Dynamic Island)」に対応するようになりました。 着信時などに通知が画面上部に分かりやすく、かつ邪魔にならないように表示されて、そこから直接操作ができる便利な機能です。
・大幅に向上するカメラ性能
また、背面のカメラのうち最も多く用いる広角カメラも、iPhone 14 Proと同じ4800万画素の高画素数のイメージセンサーを採用しました。これまでは1200万画素だったので一気に4倍で、iPhone 14 Proの画素数に並びました。それゆえiPhone 15/15 Plusの広角カメラは、4つの画素を1つにまとめて撮影することで、より多くの光を取り込むことができ、暗い場所での撮影に強くなっています。 加えて高い画素数を生かし、光学2倍ズーム相当の望遠撮影ができる仕組みも備わっています。望遠カメラを搭載していないiPhone 15/15 Plusでは、撮影の幅を広げる便利な機能といえるでしょう。
・「USB Type-C」コネクタに変更
端子がLightningから、現代のスマホやノートPCで広く採用されているUSB-Cへと切り替わりました。ケーブルを他のガジェットと使い回せるので便利ですよ!従来のLightningコネクタに代わり、パソコンやAndroidスマートフォンなどで一般的なUSB Type-Cコネクタ(Appleでは、USB-Cと表記)が採用されているのです。 それゆえ充電に汎用的なUSB Type-Cのケーブルが使えるので、「Lightningケーブルがないから充電できない」といった問題も避けられるようになります。 一方で、手元のLightningケーブルがそのまま充電などには使えなくなることに注意が必要です。
最終更新日:2024年11月21日