ここでは、DVDをAVI動画に変換する方法とおすすめの変換ソフトをご紹介します。初心者も僅か数ステップの操作でDVDをAVI動画に変換することができます。
AVI(Audio Video Interleave)ファイルとは、Microsoft社が開発した動画ファイルのフォーマットの1つです。Windows上で再生することができます。AVIファイルは、映画やテレビの映像、ウェブカメラやビデオカメラで撮影された映像、ビジネスプレゼンテーションで使用される映像など、様々な場面で活用されています。多くの機器で再生可能なため、広く使用されています。
今回は「iSofter DVD 変換」というDVD変換ソフトを使用します。iSofter DVD 変換は直接DVDをMP4、AVIなどの動画に変換できるDVD 変換ソフトです。DVDをMP4、AVI、WMV、FLV、MOV、3GPなどの動画形式に変換することや、直接DVDをiPad、iPhone、iPod、PSP、Androidスマホやタブレットなどデバイスで再生できるMP4動画に変換することも可能です。
また、iSofter DVD 変換には動画結合、分割、カットの動画編集機能も付き、DVDからお気に入りのシートだけを切り出したり、複数のシーンを結合したりすることができます。
独自のアルゴリズムを搭載することにより、マルチコアCPU、マルチスレッド、バッチ処理に対応し、高速高画質のDVD AVI変換を実現できています。ユーザーインターフェイスが分かりやすく、初心者でも3ステップの簡単な操作でDVDをAVIに変換することができます。まずは下記リンクから無料体験版をダウンロードします。
DVD AVI変換ソフト無料体験版ダウンロード:iSofter DVD 変換
Step1:「iSofter DVD 変換」をダウンロード
まずは、上記ダウンロードリンクより、「iSofter DVD 変換」をダウンロードしてインストールします。
インストール完了しましたら、起動させると以下の画面が表示されます。
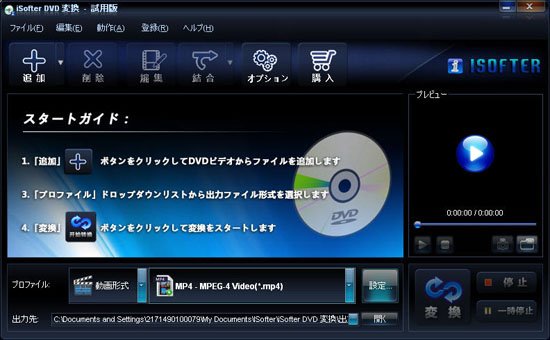
Step1:DVDビデオを取り込む
ドライブにDVDディスクを挿入します。
「追加」「DVDドライブを選択」ボタンをクッリクしてAVIに変換したいDVDを読み込みます。

Step2:出力形式をAVIに設定する
「プロファイル」ドロップダウンリストから出力形式を動画形式のAVIに設定します。
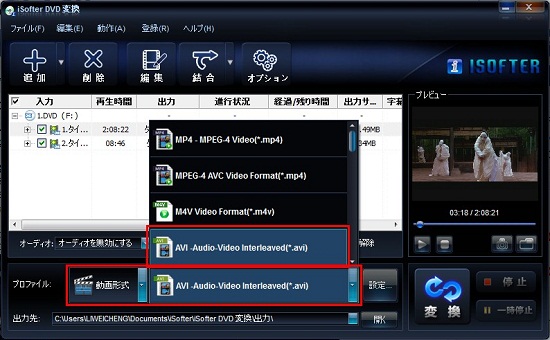
Step3:DVDをAVIに変換
以上の設定が完了しましたら、「変換」ボタンをクリックするとDVDをAVIに変換開始されます。
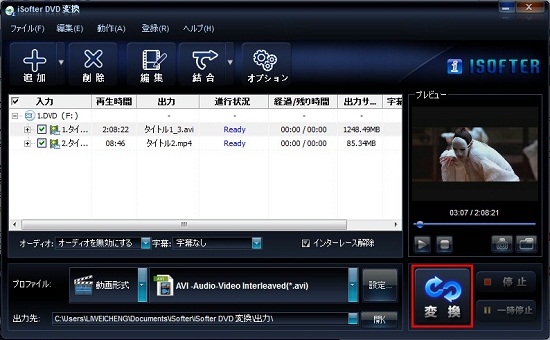
以上の簡単な操作でDVDをAVIに変換することができます。
後は変換完了までお待ちください。パソコンのCPUや設定したビットレートにより時間がかかる場合もあります。その際最小化してほかの作業を処理することを勧めます。変換完了した後、DVDから変換できたAVIファイルを保存するフォルダが開きます。
その一方で、MP4は、さまざま機能を備えており、AVIよりも汎用性の高い動画形式として、幅広いプラットフォームで扱うことができます。 Windows・MacなどのOSに依存せず再生が可能です。パソコンに限らず、スマートフォンでの再生にも対応しています。また、YouTube・ニコニコ動画などの多くの動画投稿サイトで扱われているファイル形式のため、柔軟に対応できます。
そのため、DVDをMP4に変換するニーズも非常に多いです。そのやり方も実は簡単です。先のSTEP2のプロファイルを設定するSTEP2のところで、出力フォーマットをMP4に設定すれば、DVDをMP4に変換することができます。
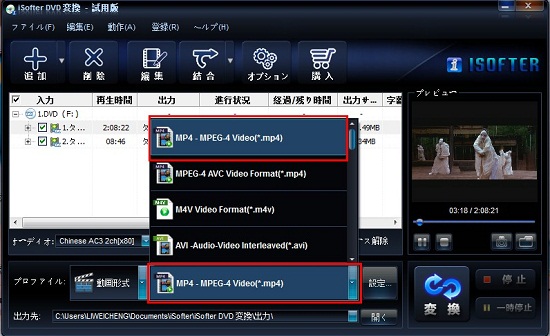
最終更新日:2025年2月7日