ここでは、誤って削除したデジカメ動画を復元する方法をご紹介します。
子供の誕生日、入園式、運動会や卒園式などの時にデジカメを使って撮った動画を誤って削除したり、パソコンに移す時に何らかの原因で消えてしまったり経験したことはないでしょうか?大事な思い出ですので、何とかして復元したいですが、やり方が分からなくて困ったことはありませんか?
こんな時、専用のデータ復元ソフトを使えば、削除した動画を高確率で復元できる可能性があります。今回は、iSofter Data Recoveryを使って消してしまった動画を復元する方法を紹介します。
今回は、デジカメのSDカードから動画を復元するには、「iSofter Data Recovery」というデータ復元ソフトを利用します。業界トップクラス92%以上のデータ復元率を実現した強力データ復元ソフトです。Vector、楽天ダウンロードなど日本最大級ダウンロードサイトで大好評です。
HDDをはじめ、SSD、USBメモリー、SDカード復元やMicroSDカード、CFカード、メモリースティック、デジタルカメラ、スマートフォン、ビデオカメラなど様々な多くの記録メディアからのデータ復元に対応します。
画像、動画、音楽、MS Officeドキュメント(Word、Excel、PowerPointなど)、PDF、圧縮ファイル、500種類を超えるデータの復元に対応します。 特に動画復元において、独自のアルゴリズムを実装し、動画データ復元する時に起きやすいファイルの断片化を防ぎ、正常な1つの動画ファイルとして復元することができます。
ユーザーインターフェースが直感的で分かりやすく、専門業者に依頼する必要がなく、複雑な作業は一切ありません。 初めての方でもわずか3ステップの簡単な操作でに消失・削除したデータを復元できます。
データ復元ソフト無料体験版ダウンロード:iSoter Data Recovery
ファイルの復元で、最も不可能に近いのは動画の復元です。一般的な復元ソフトは写真を復元できるが、 同時に削除した動画ファイルを検出することすらできない、または復元できた動画を再生できなかったり、 破片断片化したりして一部しか復元できないのはよくあることです。
今回、使用するiSofter Data Recoveryという復元ソフトは独自のビデオストリーム再構成アルゴリズムを搭載し、 動画の復元時に起きやすい破損箇所によるファイルの断片化を防ぎ、破損したビデオストリームを再構成し、正常な1つの動画ファイルとして復元することができます。 削除した動画を非常に高精度に復元することができるので、ほかの復元ソフトを使って動画を復元できなかった場合も、ぜひ諦めずにもう一度iSofter Data Recoveryで復元してみてください。
動画復元作業を始める前に、必ず下の注意事項をお読みください。作業中にちょっとしたミスで本来復元できる可能性のあるデータが復元できなくなってしまうこともあります。以下のことを注意しておけば、すこしでも復元できる確率を高めることができます。
1.動画を削除したと気づいた後、できるだけ早めに復元に取り掛かりましょう。 早ければ早いほど復元できる確率が高いです。時間が経つにつれ、復旧できる確率がどんどん下がっていきます。
2.デジカメやそのSDカードの継続使用は禁物です。削除した動画が新しいデータに上書きされ、 復元できるなくなる可能性があります。デジカメのSDカードから動画を削除しした後、すぐにSDカードの使用をやめデバイスから取り出してください。
STEP1:復元ソフトをダウンロード
まずは、上記ダウンロードリンクより、復元ソフト無料版をダウンロードします。
ダウンロードしたファイルを実行してインストールします。*ソフトウェアを復元するドライブ以外の場所にダウンロードしてください!
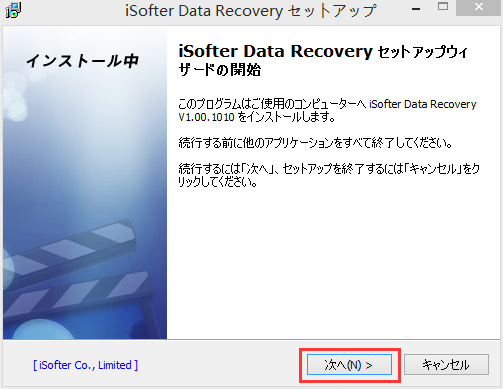
インストールが完了した後、プログラムを起動させます。
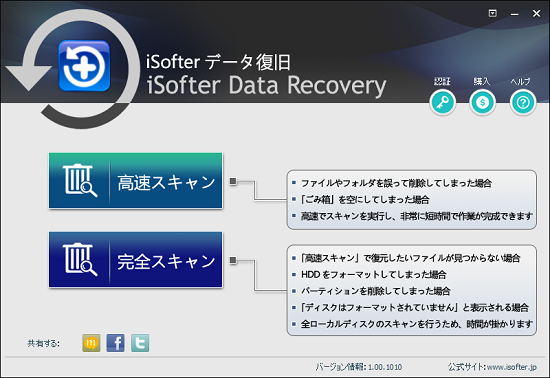
STEP2:復元モードを選択
「高速スキャン」と「完全スキャン」2つのスキャンモードがあります。
写真を誤って削除してしまった、ウィルスに消された場合は、まずは「高速スキャン」で一度スキャンしてみましょう。
「高速スキャン」で削除した写真が見つからなかった、フォーマットしたメディアから写真復元する場合は、「完全スキャン」を選択します。
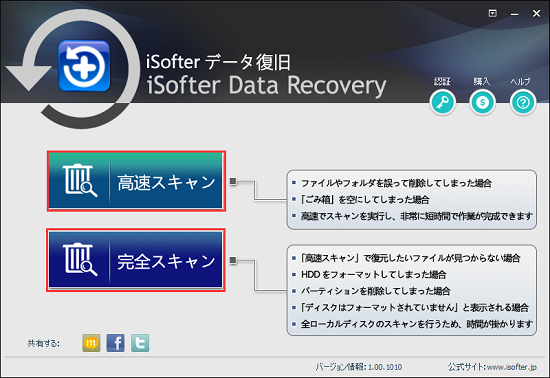
STEP3:復元するドライブを指定
デジカメからSDカードを取り出した後、USBカードリーダーなどを使ってパソコンと接続します。パソコンに認識された場合は、「マイコンピュータ」に「リムーバブルディスク」が表示されます。「リムーバブルディスク」を選択して右下の「スキャン」ボタンを押します。
デジカメSDカードから動画復元する方法、および、復元できなかった時の対処法など、「SDカード復元」をご参照ください。
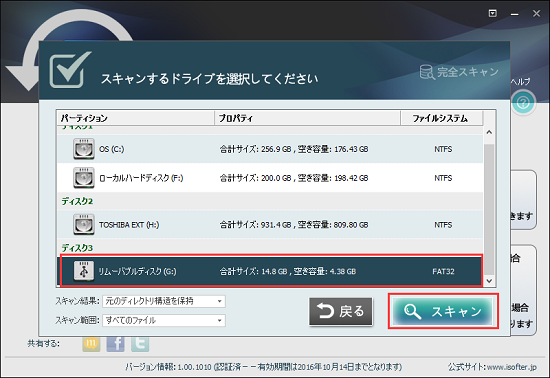
スキャンしている際に下のウィンドウが表示されます。検出した写真の数、必要な時間などを確認できます。
スキャンするメディアの容量によって、時間がかかる場合もあります。
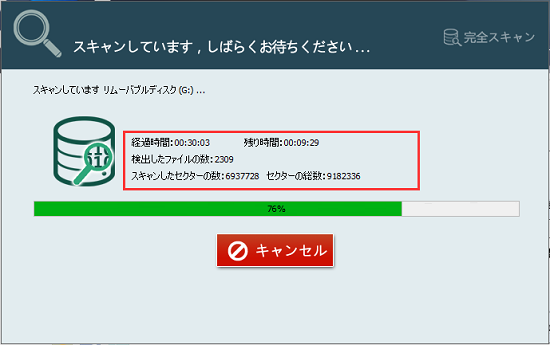
STEP4:動画の確認と復元
スキャンが終了した後、復元できる可能性の高いファイルの一覧が表示されます。
動画を復元するため、まずは左側リストの「ビデオ」フォルダをクリックします。そうしたら、右側に動画ファイルが表示されます。そのファイルをダブルクリックして動画を再生して内容を確認できます。確認した後、復元したい動画ファイルにチェックを入れて右下の「復元」ボタンを押します。
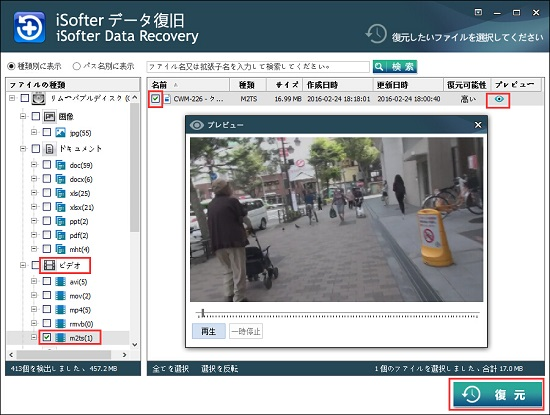
STEP5:復元先を設定
復元完了した後、復元できた動画を保存する場所の設定が求められます。復元するドライブ以外の場所であればどこでもかまいません。
*復元先を必ず復元元ドライブ以外の場所に設定してください。
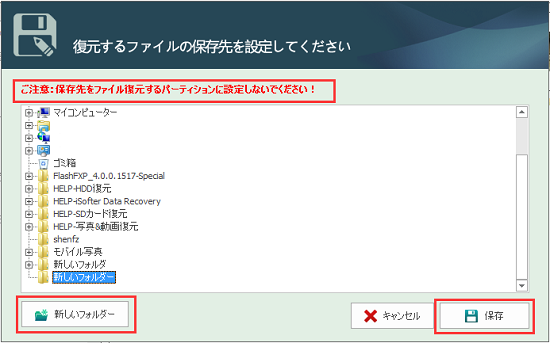
復元完了した後、復元できた動画をパソコンで再生してみて、うまく復元されたのかを確認しましょう!うまく復元されたようでしたら作業完了です。
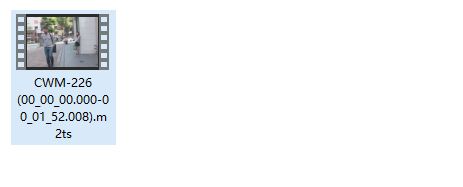
動画復元はもともとハードルが高いので、復旧業者でも100%復元できる保証はありません。復元ソフトで復元できなかったり、復元できても破損してしまうこともあります。大事な動画でしたら、必ずパソコン、外付けHDD、クラウドなどに二重三重バックアップを取ってください。
最終更新日:2024年11月18日