ここでは初心者でも簡単に作れる感動的なスライドショー 作り方を紹介します。
「iSofterスライドショー作成」というスライドショーソフトを使用します。写真と音楽を組み合わせて簡単にスライドショーを作成することができます。テンプレートには画像表示モードや切り替え効果が事前に設定されており、テンプレートを選択するだけで、簡単にプロ並みのスライドショーを作成できます。
無料体験版スライドショー作成ソフトダウンロード:iSoterスライドショー作成
iSofterスライドショー作成には多彩なエフェクト、テンプレートや画像編集機能が搭載されています。写真に文字や可愛いステッカーを入れたり、フレームを付けたり写真を編集することができます。フェードイン・フェードアウトを含めて切り替え効果が200種類以上もあります。画像の表示にズームイン・ズームアウトのズーム効果を加えることもできます。オープニングやエンドニングを付けことも可能です。2番目の作例をぜひご覧ください。
STEP1:「iSofterスライドショー作成」をインストール
まず「iSofterスライドショー作成」をダウンロードしインストールします。
インストールが完了後、デスクトップに生成されたアイコンをダブルクリックして起動させます。
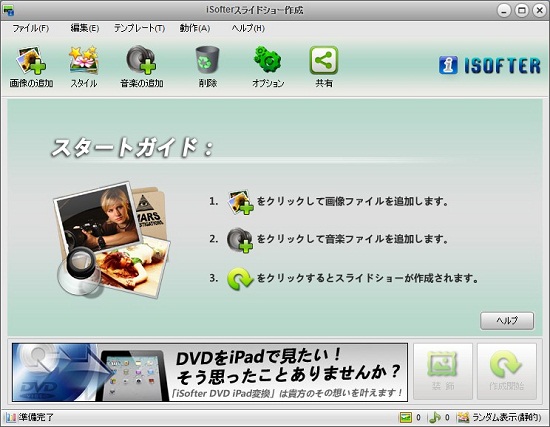
STEP2:画像ファイルの追加
「画像の追加」ボタンをクリックして、パソコンに保存している写真や画像を追加します。
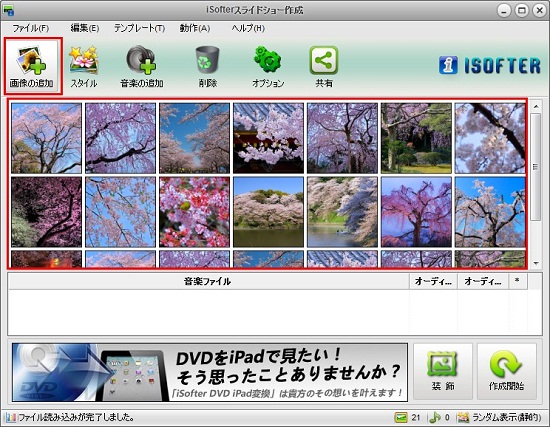
STEP3:音楽の追加
「音楽の追加」ボタンをクリックしてBGMとしてつけたい音楽ファイルを追加します。
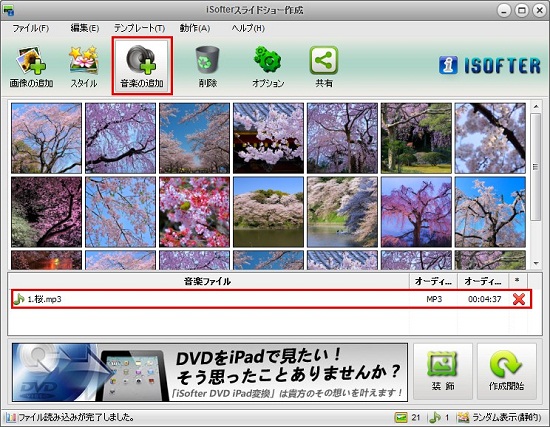
STEP4:スライドショー作成開始
「作成開始」ボタンをクリックしてスライドショー作成を開始します。
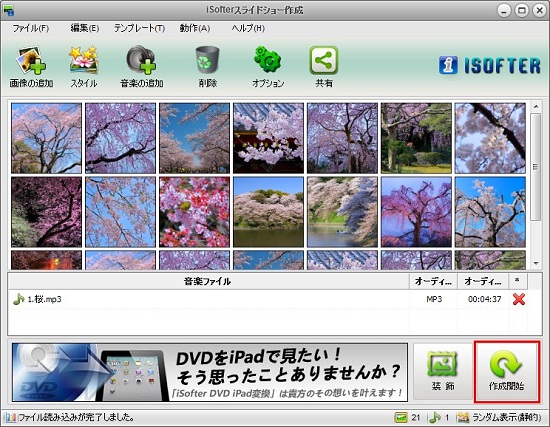
「作成開始」ボタンをクリックすると以下の「出力設定」ウィンドウが表示ます。
画像の表示時間と音楽の再生時間や時間の差が表示されます。この情報を踏まえて「出力モード」を選択します。
次は「プロファイル」ドロップダウンリストから出力形式を選択します。ファイル名を変更することもできいます。
以上の設定が完了しましたら、再度「作成開始」ボタンをクリックしてスライドショー作成を開始します。
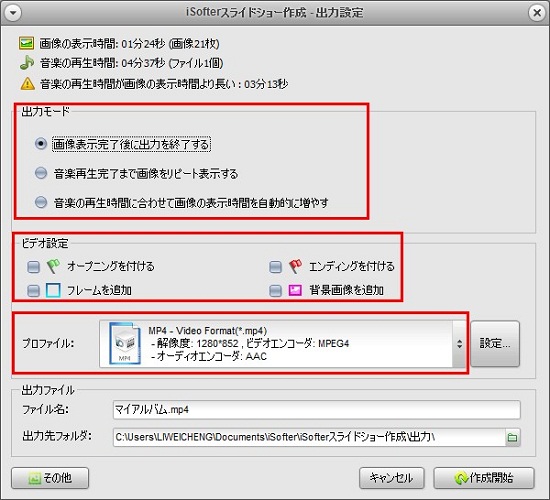
以上の操作で写真と音楽を合成して簡単に無料でスライドショー作成することができます。「iSofterスライドショー作成」は無料スライドショー作成ソフトですが、有料ソフトに負けない多彩なテンプレートと編集機能も搭載されています。 以下の部分で使い方を詳しくご紹介します。
1.画像の編集
インターフェイスに表示される画像のサムネイルをダブルクリックするか「鉛筆」をクリックして編集ウィンドウを開きます。 「効果」タグにて画像と画像の間の切り替え効果、画像の表示時間、表示モードなどを設定できます。
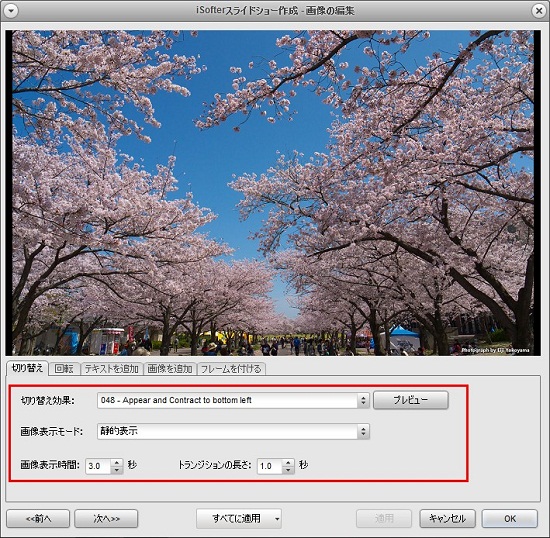
「回転」タグにて画像を回転することができます。
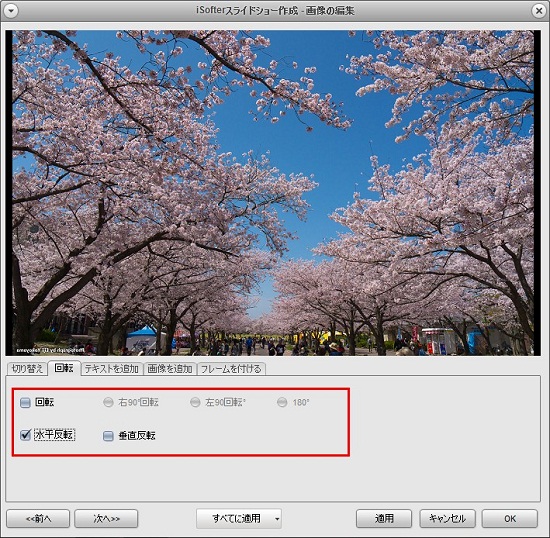
「テキストを追加」タグにて画像に透かし文字(メッセージ)を挿入できます。
文字のフォント、色、表示位置、サイズ、透明度などもいろいろ設定できます。
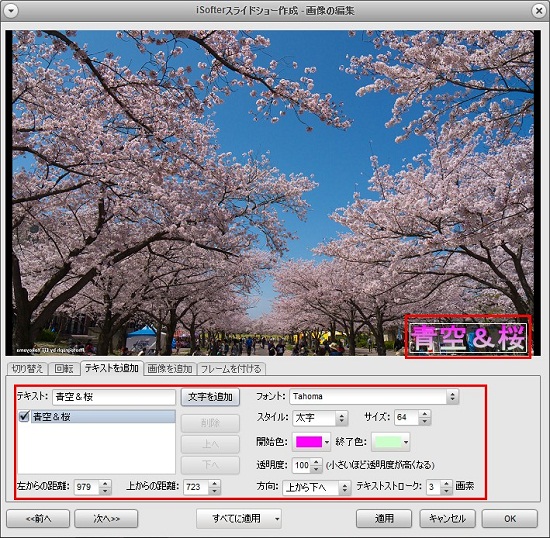
「画像を追加」タグにて透かし画像を挿入することもできます。復数の画像を挿入することも可能です。
画像の表示位置や大きさの調整ができます。

「フレームを付ける」タグでは画像にフレームを付けることができます。

2.テンプレートの設定
「スタイル」ボタンをクリックするとテンプレートを設定することができます。
右側にテンプレートのメニューから十数種類のテンプレートを選択できます。
左側でテンプレートの効果をプレビューできます。
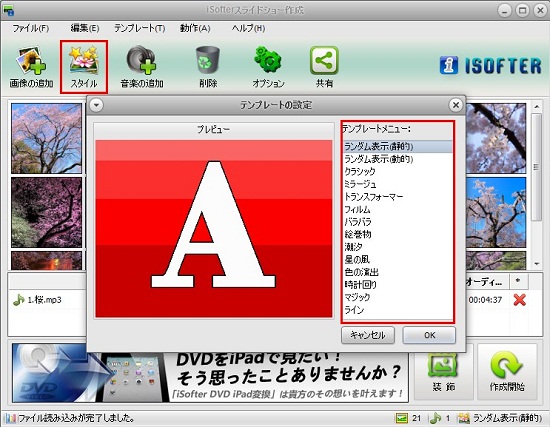
3.出力形式と出力先の設定
「プロファイル」ドロップダウンリストから出力形式を選択できます。
「出力先」の右側の「フォルダ」ボタンをクリックすれば作成するスライドショーを保存する場合はを変更できます。
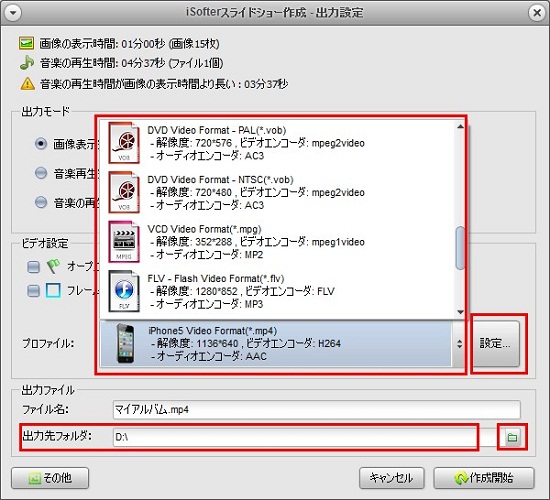
「プロファイル」右側の「設定」ボタンをクリックすれば、さらにスライドショー動画のスライドショー解像度、コデックやフレームレートなどを設定できます。
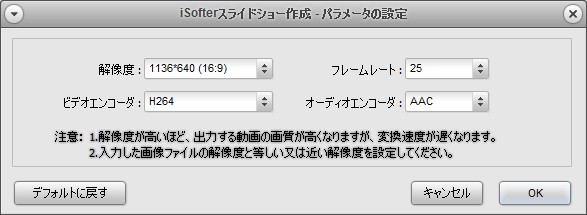
4.装飾
画像の編集だけでなく、スライドショー動画に オープニング、エンディング、背景、フレームなどを付けて動画を装飾することもできます。
オープニング&エンディング
「オープニングを付ける」や「エンディングを付ける」にチェックを入れます。「選択」ボタンをクリックして画像を選択します。 オープニングの表示時間も設定できます。
「画像を編集」ボタンをクリックしてオープニング画像に文字を挿入したり、フレームを付けたり編集することができます。
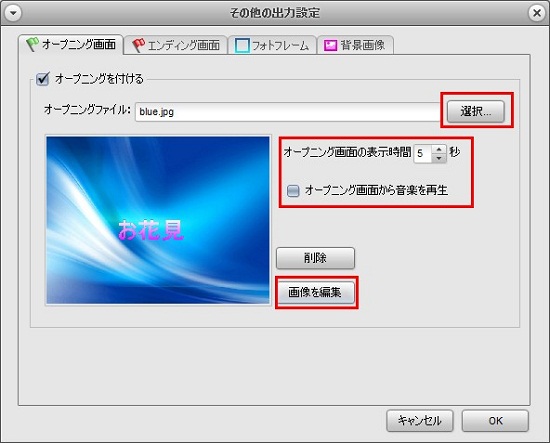
フレームの追加
「フレームを追加」にチェックを入れ、「選択」ボタンをクリックしてフレームを選択します。
オープニングとエンディング以外スライドショー全体がフレームを付けられるようになります。
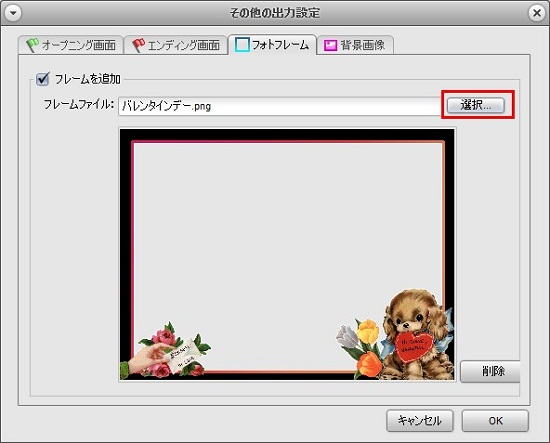
背景画像の設定
「背景画像を有効にする」にチェックを入れ、「選択」ボタンをクリックして画像ファイルを選択すれば、
スライドショーに背景を設定することができます。

5.オプションの設定
「オプション」ボタンをクリックすると 「作成完了後のPC動作」や 「出力先フォルダ」の設定をデフォルト設定から変更できます。
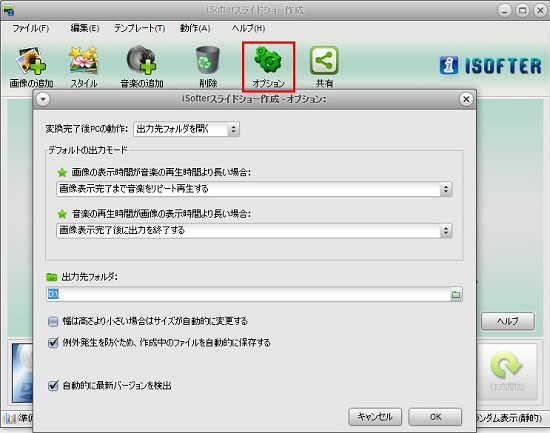
6.友人に共有
本製品を使ってみて良かったと思いましたら是非Facebook、Twitter、Mixiで知人にシェアしましょう!
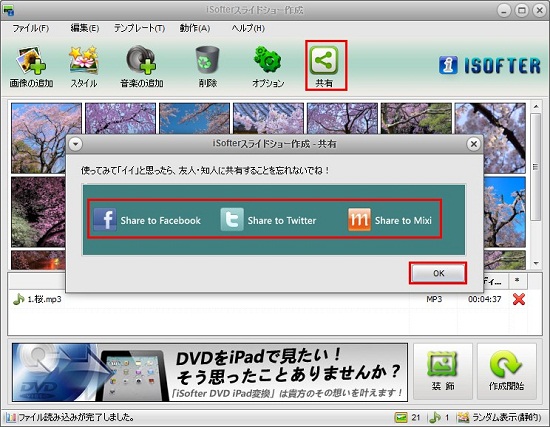
以上簡単な操作で写真と音楽を合成して、いろんな特殊効果も加えて本格のスライドショーを作成することができます。
次はiSofterスライドショー作成というスライドショー作成ソフトを使って作ったスライドショーです。写真加工はMosarsというカメラを使用しました。
写真撮影はMosarsというカメラアプリを勧めます。レトロ、チェキ、写ルンです、油絵などインスタ風やフィルム風フィルターが充実しています。合わせて60種類以上のフィルターが搭載され、数種類の無料フィルターも用意されています。チェキ風フレームをはじめ、十数種類のフォトフレームも無料で利用できます。インスタで大人気のチェキ風写真・フィルム風写真を撮ったり、撮影済の写真をチェキ風加工・フィルム加工したりすることができます。無料機能だけでもオシャレで可愛い写真を撮影・加工することができます。
1.APP Storeの「検索」タブで「Mosars」を入力して検索します。ヒットしたらダウンロードします。
2.下記のリンクをSafariで開いてからダウンロードします。 https://itunes.apple.com/jp/app/id1534819112?mt=8
以上がスライドショー作り方の紹介でした。iSofterスライドショー作成というスライドショーソフトには多彩な画像表示モードや切り替え効果が搭載されます。文字やステップを入れたり、フォトフレームをつけたりすることもできます。ユーザーインターフェースも直感的でわかりやすく、初心者でも簡単な操作で感動的なスライドショーを作成できます。