ここでは、「iSofter MKV 変換」を使い、MKVファイルを変換する方法を紹介しています。
シンプルな操作でMKVファイルをMP4、AVIなどに高速高画質で変換できます。
ここでは、MKVをAVIに変換する方法をご紹介します。
今回は、MKVを変換するには、「iSofter MKV変換」という高機能動画変換ソフトを使用します。Vector、楽天ダウンロードなど最大級ダウンロードサイトでも大好評です。独自のアルゴリズムを搭載し、マルチコアCPU、マルチスレッディング処理に対応するため、CPUの性能をフルに引き出すことができ、高速かつ無劣化にMKV動画変換することができます。
独自のアルゴリズムを搭載し、マルチコアCPU、マルチスレッディング処理に対応するため、CPUの性能をフルに引き出すことができ、高速かつ無劣化にMKV動画変換することができます。
MKVをMP4、AVI、MPEG、FLV、MOV、RM、RMVB、WMV、3GP、VOB、MTSなどほぼすべての動画ファイルに変換することができます。MKVをMP4など動画に変換できるほか、MKVから音声だけを抽出してWAV、MP3、AC3、WMA、OGG、M4Aなどの音声ファイルに変換することもできます。
iSofter MKV 変換は、MKVをiPad、iPod、iPhone、PSP、PS3、Androidスマホやタブレットで再生できる動画形式に変換することが可能です。さらに、MKV動画変換機能のほかに、動画のカット、分割、結合、クロップ、透かし文字・画像の挿入、映像の回転、字幕の合成、縦横比の設定など多彩な動画編集機能も搭載されます。
iSofterMKV変換フリー版ダウンロード:iSofter MKV変換
1:MKV 変換ソフトのダウンロード
まずは、上記ダウンロードリンクより、「iSofter MKV 変換」をダウンロードしてインストールします。
インストールが完了後、デスクトップに生成されたアイコンをダブルクリックして「iSofter MKV 変換」を起動させます。
2:MKVファイルを追加
「追加」→「ファイルの追加」ボタンをクリックし、変換したいMKVファイルを追加します。

3:出力ファイル形式を選択
「プロファイル」ドロップダウンボタンをクリックして出力ビデオファイル形式を選択します。
MP4、AVI、WMV、MPEG、3GP、FLVなど一般の動画ファイル形式のほか、iPad、iPhone、iPod、PSP、PS3などモバイルデバイス用フォーマットも用意されます。
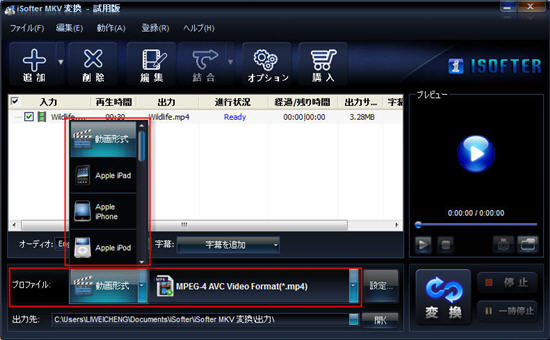
4:保存先を設定
「出力先」右側にあるボタンをクリックし、MKVファイルから変換できた動画を保存するフォルダを指定します。
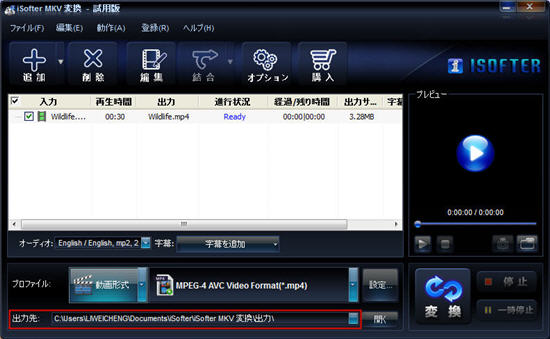
5:MKVふぁ変換を開始
以上の設定が完了しましたら、「変換」ボタンをクリックしてMKVファイルが変換されます。
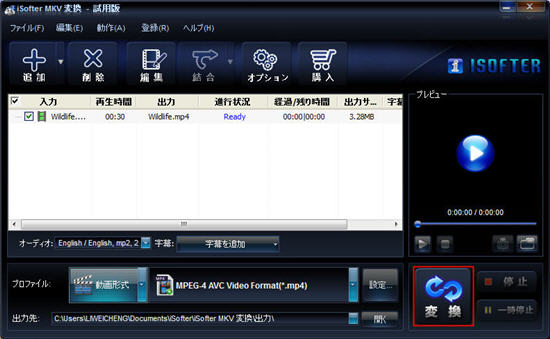
MP4は、さまざま機能を備えており、よりも汎用性の高い動画形式として、幅広いプラットフォームで扱うことができます。 Windows・MacなどのOSに依存せず再生が可能です。パソコンに限らず、スマートフォンでの再生にも対応しています。また、YouTube・ニコニコ動画などの多くの動画投稿サイトで扱われているファイル形式のため、柔軟に対応できます。
そのため、MKVをMP4に変換するニーズも非常に多いです。そのやり方も実は簡単です。先のSTEP3のプロファイルを設定するSTEP3のところで、出力フォーマットをMP4に設定すれば、MKVをMP4に変換することができます。
以上がMKVファイルの変換が完了です。iSofter MKV 変換にはMKVファイル変換できるほか、MKVファイルを編集することなどもできます。以下にほかの便利な使い方を紹介します。
Tip1:出力パラメーターの設定
MKVファイル変換する前に、ビデオの解像度、フレームレート、ビットレート、コーデック及びオーディオのサンプルレート、チャンネル、ビットレート、コーデックなどパラメーターを設定することができます。出力パラメーターをカスタマイズしたい場合は、「プロファイル」右側にある「設定」ボタンをクリックしてくだい。
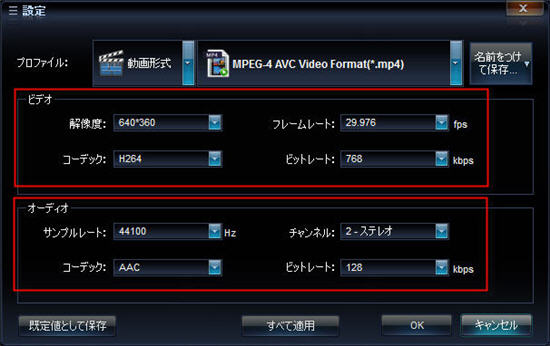
Tip2:MKVファイルの結合
MKVファイルを結合したい場合は、結合したいMKVファイルを選択し、「結合」ドロップダウンリストから「選択したファイルを結合」をクリックしてくだい。すべてのファイルを結合したい場合は、「すべてのファイルを結合」をクリックしてくだい。
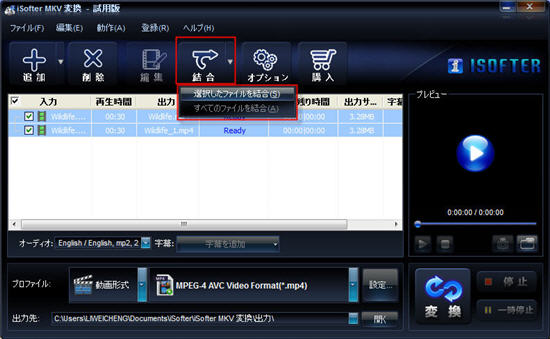
Tip3:MKVの編集
MKVファイル変換する際動画を編集する場合は、編集したいMKVファイルを指定してツールバーにある「編集」ボタンをクリックしてください。動画からお好みのシーンだけを切り出したり、明るさ調整したり、映像を回転/反転したり、テキスト/画像/字幕を挿入したりなど編集することが可能です。
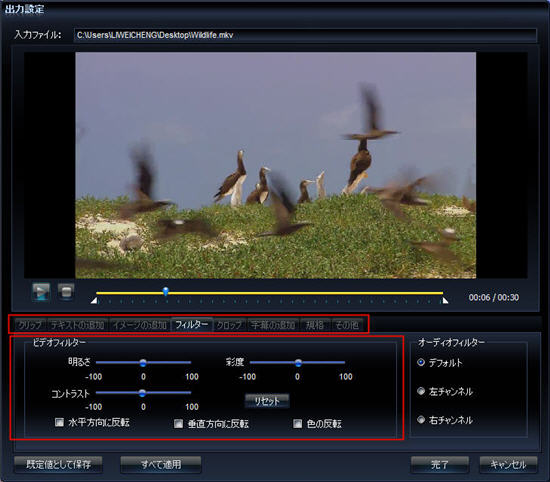
最終更新日:2025年3月16日