ここでは動画をiPadに入れる、iPadで動画を見る方法を紹介します。
iPadで動画を見るには、まずは動画をiPadで観られる形式に変換する必要があります。
iPadで動画を見る方法
Step1:動画をiPad用に変換
Step2:変換した動画をiTunesに取り込む
Step3:iPadと同期する
Step1:動画をiPad用に変換する
1:ソフトのダウンロード
まずは「iSofter iPad 変換」をダウンロードします。
インストールが完了後、デスクトップにあるアイコンをダブルクリックして「iSofter iPad 変換」を起動します。
2:ファイルを追加する
ツールバーにある「追加」ボタンをクリックし、iPadに入れたい動画ファイルを追加します。

3:出力ファイル形式を選択する
「プロファイル」ドロップダウンリストからiPad用形式を出力形式に設定します。
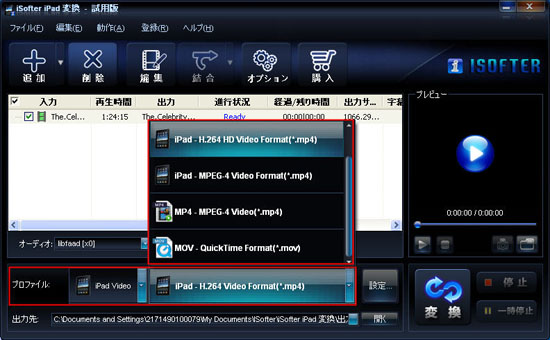
4:保存先を設定する
「出力先」右側にあるボタンをクリックし、変換後のiPad用動画を保存するフォルダ指定します。
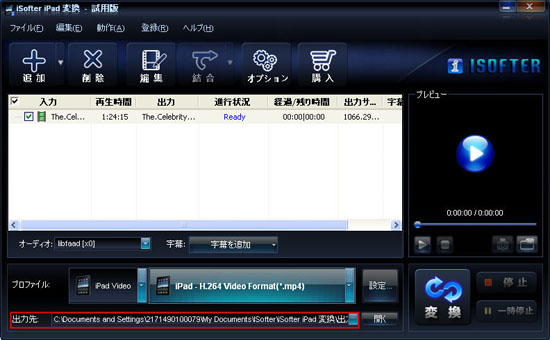
5:変換を開始する
以上の設定が完了しましたら、「変換」ボタンをクリックします。iPad用に動画変換を開始します。
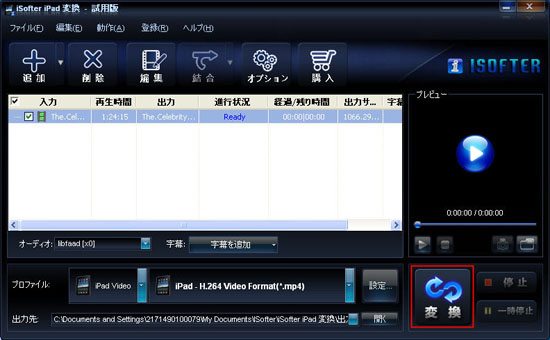
Step2:変換した動画をiTunesに取り込む
動画を変換した後、iTunesを起動します。
「ファイル」→「ファイルをライブラリーに追加」をクリックして変換した動画をiTunesに取り込みます。
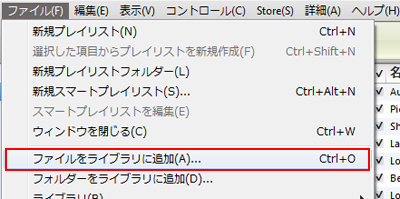
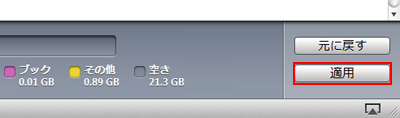
ほかの便利な使い方
Tip1:出力パラメーターの設定
動画をiPad用に変換する前に、ビデオの解像度、フレームレート、ビットレート、コーデック及びオーディオのサンプルレート、チャンネル、ビットレート、コーデックなどパラメーターを設定することができます。出力パラメーターをカスタマイズしたい場合は、「プロファイル」右側にある「設定」ボタンをクリックしてくだい。
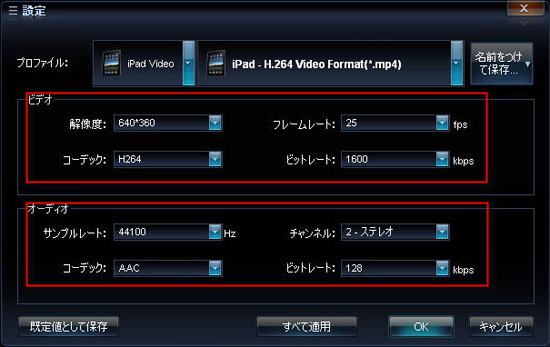
Tip2:動画結合
動画を結合したい場合は、結合したい動画ファイルを選択し、「結合」ドロップダウンリストから「選択したファイルを結合」をクリックしてくだい。すべてのファイルを結合したい場合は、「すべてのファイルを結合」をクリックしてくだい。
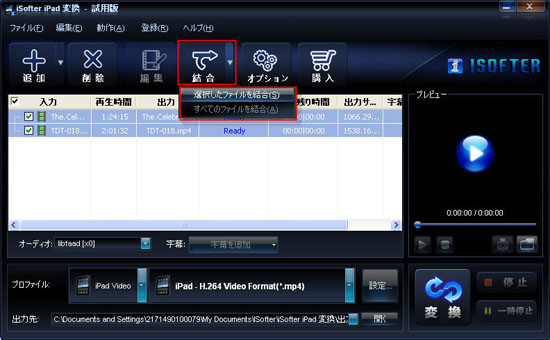
Tip3:動画編集
iPad用に変換する際動画を編集したい場合は、編集したいファイルを指定してツールバーにある「編集」ボタンをクリックしてください。指定した場面の切り出し、動画のクロップ、色調補正、明るさ調整、映像の回転/反転、テキスト/画像/字幕の挿入など編集機能で動画を編集することが可能です。